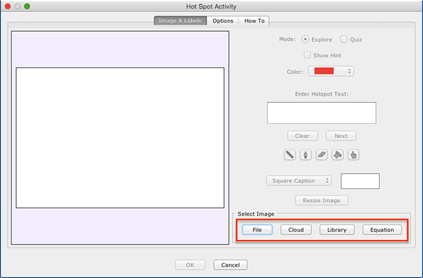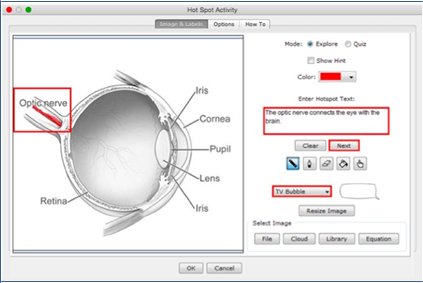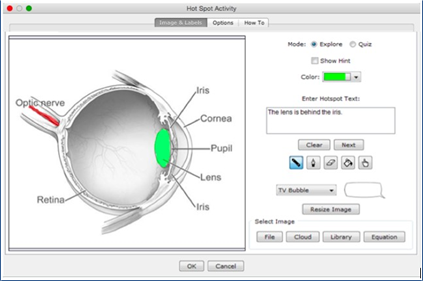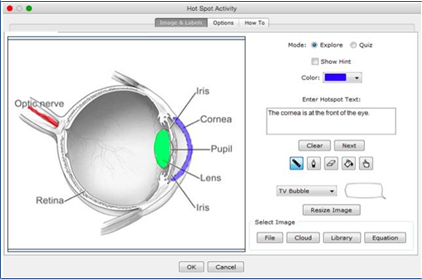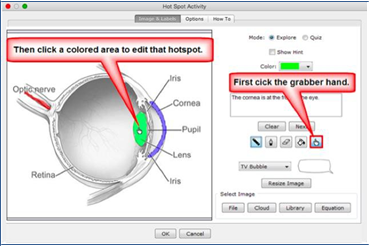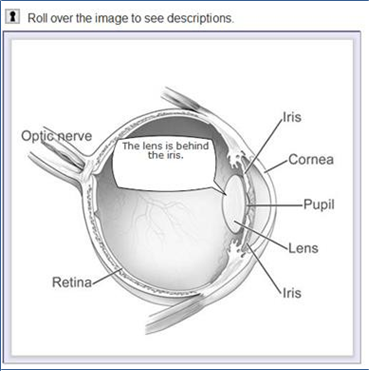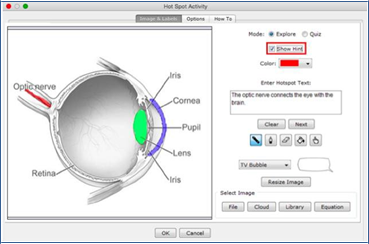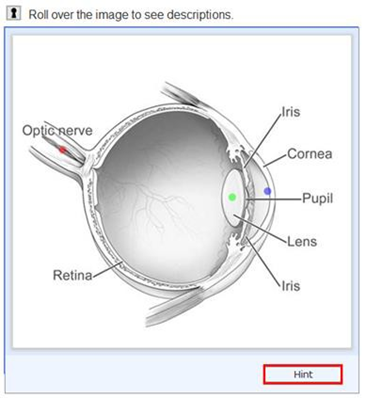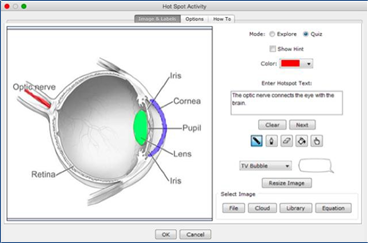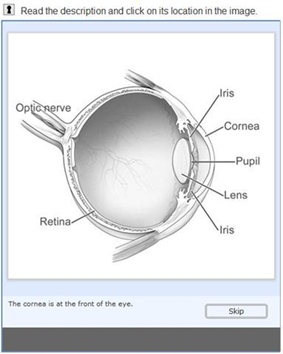Legacy Hot Spot Activity
Hot Spot Activity – Explore Mode
The Hotspot activity lets you explore areas of an image. There are two modes - Explore and Quiz. With the explore mode, you move your cursor over an image and popup text appears. (For details on the quiz mode, see the section Hot Spot Activity – Quiz Mode.)
SoftChalk Create | |
Image & Labels Tab To select your image, click either File, Cloud, Library or Equation. For information about the options, see the section Activity Options Tab. Use the drawing tools (below the Clear and Next buttons) to color part of the image. Enter text in the Enter Hotspot Text area. Select a “bubble” for your text. Click Next to enter another hotspot area (see the following screen). |
Draw over another area of the image (notice a different color appears). Enter the hotspot text. Click Next to enter another hotspot. Enter another hotspot. |
Edit a Hotspot Click the grabber hand. Then click on another color within the image to edit that hotspot. | |
Web Browser (No Hint) – Hot Spot Activity – Explore Mode | |
Move your cursor over the hotspot in the image and view the popup text. | |
SoftChalk Create (Hint) – Hot Spot Activity – Explore Mode
Select Show Hint.
Web Browser (Hint)
Click the Hint button. Notice that dots appear indicating a hot spot area.
Hot Spot Activity – Quiz Mode
The Hotspot activity lets you explore areas of an image. With the quiz mode, you must click on a hotspot area to identify it.
Image & Labels Tab Create your hot spots. For details, see the section Hot Spot Activity – Explore Mode. For the mode, select Quiz. Deselect Show Hint. For information about the options, see the section Activity Options Tab. | |
Web Browser – Hot Spot Activity – Quiz Mode | |
Click on the hotspot corresponding to the description at the bottom of the screen. Click Skip to go to the next description. | |