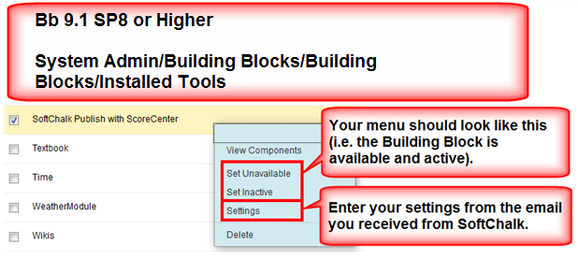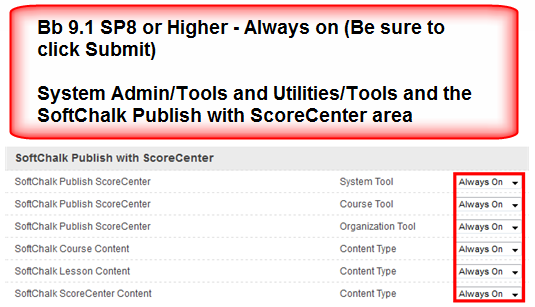Blackboard Administrator Guide
Blackboard Administrator Guide
Updated February 28, 2018
Contents
Introduction
LTI Integration with SoftChalk Cloud
Instructions for Enabling the LTI Feature
Advantages of SoftChalk Cloud
Install the SoftChalk Publish with ScoreCenter Building Block
Download the Building Block
Blackboard 9.1 SP8 (Service Pack 8) or Higher
Change from an http server to an https Server
Faculty Guides and Student Guide
Checklists
Previous Building Block
Troubleshooting Checklist
Help
Copyright Information
h1. Introduction
This guide is for Blackboard administrators whose institutions are using the DESKTOP VERSION of SoftChalk Create. The URL for this guide is below. As we update this guide, the URL will remain the same.
https://softchalk.atlassian.net/wiki/download/attachments/199721074/lms_bbadminguide.pdf?api=v2
(Please note that we have separate guides for faculty and students – see the section Faculty Guides and Student Guide.) If you have any questions for us, please feel free to email us at help@softchalk.com. Please identify yourself as a Blackboard administrator, so that we can give your request top priority in our help queue.
IMPORTANT: If you have some faculty using SoftChalk Cloud accounts and some faculty still using the desktop version of SoftChalk, you can enable BOTH the LTI feature in Blackboard and install our SoftChalk Publish with ScoreCenter building block.
LTI Integration with SoftChalk Cloud
Instructions for Enabling the LTI Feature
If you have faculty using SoftChalk Cloud accounts, then we recommend that you enable the LTI feature within your Blackboard server.
Details for enabling the LTI feature are found in the Blackboard and SoftChalk Cloud Integration Guide under the Blackboard Administrator section.
Once you enable the LTI feature, your faculty can easily paste in an LTI link for their SoftChalk Cloud lesson and the grades will go into the Blackboard Results Center. If you're unfamiliar with SoftChalk Cloud, we wanted to let you know about the following advantages of using SoftChalk Cloud accounts for you and your faculty.
Advantages of SoftChalk Cloud
- Since our SoftChalk Create content authoring program is part of your SoftChalk Cloud account, you can work on your lessons from anywhere by logging into your SoftChalk Cloud account. No more "lost lessons" as you can save your lessons to your Cloud account. (You can also save your lessons to your local computer if you wish.)
- Getting updates for SoftChalk Create is easy. (You don't have to worry about administrator rights to get updates.)
- Update your lesson once in your SoftChalk Cloud account but link to it in all your courses. For example, if you are using the same SoftChalk lesson in multiple courses or multiple learning management systems, you can put the link of the lesson from SoftChalk Cloud into your courses.
- Have student grades integrate with your Blackboard Results Center. Copy and paste the LTI link into Blackboard – for details, see the previously mentioned Blackboard and SoftChalk Cloud Integration Guide.
- Save up to five versions of the same lesson in case you need to go back to a previous version of a lesson.
- Collaborate with other instructors on SoftChalk lessons.
- There is also the option to have an Enterprise SoftChalk Cloud set up for your institution.
- For more details about using SoftChalk Cloud, please see the SoftChalk Cloud Guide and the previously mentioned Blackboard and SoftChalk Cloud Integration Guide.
- Also please feel free to contact sales@softchalk if you would like to set up a private demo of SoftChalk Cloud.
Install the SoftChalk Publish with ScoreCenter Building Block
If you have faculty using the desktop version of SoftChalk, we recommend that you install our SoftChalk Publish with ScoreCenter Building block (see below).
The SoftChalk Publish with ScoreCenter building block will allow your faculty to save content from within SoftChalk to your Blackboard server.
To find the latest version of our building block, see the FAQ I am a Blackboard Administrator. What is the latest version for the SoftChalk Publish with ScoreCenter building block?
This building block contains the ScoreCenter feature that allows your faculty to collect reliable, detailed student scores in the Blackboard Results Center. We strongly recommend that your faculty use the ScoreCenter format for publishing lessons into Blackboard rather than SCORM. We do NOT recommend using the SCORM format as as we have seen many issues and inconsistencies with score reporting, especially in later service packs.
Below are the basic steps for using SoftChalk with Blackboard:
- Install the building block mentioned below.
- Within the SoftChalk Create DESKTOP application, a faculty member enters an access code to authenticate his/her connection to Blackboard. (For details, see the Blackboard Integration Guide for SoftChalk Desktop Users.)
- Within the SoftChalk application, faculty can save content directly to Blackboard in a few easy steps (see the section Faculty Guides and Student Guide)
Download the Building Block
If you haven't done so already, please go to the following page to register and download your SoftChalk Publish with ScoreCenter Building Block:
[
http://softchalkcloud.com/services/registration/blackboard
]After you register, you will receive an email from SoftChalk with instructions on installing and entering information for your building block. When there is an update to the building block, we will send out an email to each person who registered. Blackboard 9.1 SP8 (Service Pack 8) or HigherIMPORTANT: Please note that you must enter information and make adjustments in two areas after installing your building block (see below). Change from an http server to an https ServerIMPORTANT: Please do NOT register the https:// server. Faculty Guides and Student GuidePlease let faculty and students know about the following guides. |
|
Audience |
Title and Link |
Faculty with SoftChalk Cloud Accounts |
Blackboard and SoftChalk Cloud Integration Guide |
Faculty Using the Desktop Version of SoftChalk |
Blackboard and SoftChalk Desktop Integration Guide |
For all faculty (Cloud and desktop users) |
SoftChalk Create User Guide |
Students Taking SoftChalk Lessons |
Please give the link below to your faculty to pass onto students for the Student Guide to SoftChalk Lessons. |
Checklists
The checklists below will help you troubleshoot any issues you may have with saving SoftChalk content (including a lesson in the ScoreCenter format) to your Blackboard server. Again, please feel free to contact help@softchalk.com with any questions you may have.
Previous Building Block
If you have a PREVIOUS building block: |
Details |
DELETE the previous building block BEFORE installing the new building block. |
We've encountered issues if you try to install over the previous building block. |
Resolve Links Tool |
This tool only has to be run one time. (For instance, if you upgrade from building block 1.08 to 1.2.3). |
Access Migration Tool |
This tool allows you to migrate your faculty access codes so that they will not have to enter new access codes for publishing. |
Troubleshooting Checklist
Checklist |
Details |
If you are testing the File/Save to LMS or File/Publish Lesson feature within our SoftChalk application, make sure you have the latest version of our SoftChalk application (see details at the right) |
Normally, if you are connected to the internet when you start SoftChalk, you will be prompted to update if an update is available. |
Your Blackboard server needs to be publicly accessible. |
If you have a test server that is NOT publicly accessible, then you must allow the SoftChalk ScoreCenter domain as an exception to your firewall (see below): |
Copied / Imported Courses – SoftChalk content (ScoreCenter or published lessons) does not come up in courses that were copied or archived/exported and imported. |
Be sure to download the latest SoftChalk Building Block from http://softchalkcloud.com/services/registration/blackboard |
A student clicks on a link to a ScoreCenter lesson and gets the error: |
Be sure to run the Synchronize Copied Content Tool. See the info above. |
One of the following issues occurs:
|
Please make sure that the time on your Blackboard server is linked to GMT time (Greenwich Mean Time). Your server can be set on local time but must be the correct local time (not off by 5 minutes or more)
|
You have a previous building block and you're updating your building block. |
See the previous section Previous Building Block |
Make sure that the settings in the SoftChalk registration email match the Settings in your Blackboard Building Block (System Admin tab/Building Blocks/Installed Tools/ Settings button for SoftChalk Publish with ScoreCenter.) |
If you registered early on, you may have received an older address for the SoftChalk ScoreCenter domain. Be sure to use the address at the left. |
Register for each server address. |
If you are using a different server address after your initial registration (see the example at the left), then you will need to register your new server address. |
Make sure the SoftChalk Publish with ScoreCenter Building block is available. |
System Admin tab/Building Blocks/Installed Tools/Under both the Available Column and the Course/Org Default Column, set to Available For Bb 9.1 SP8 or Higher users, see the section Blackboard 9.1 SP8 (Service Pack 8) or Higher |
Blackboard 9.1 SP8 or Higher - Trouble publishing or connecting to lessons |
See the section Blackboard 9.1 SP8 (Service Pack 8) or Higher |
I'm still not able to connect to the ScoreCenter after going through the above list. |
You may have a firewall issue. Please see the following FAQ: |
Students access the tool area of a course and see a link for SoftChalk Publish with ScoreCenter. |
Installing the latest building block will address this issue (i.e. students won't see the SoftChalk Publish with ScoreCenter). |
Supported Operating Systems and Browsers |
Please see our Syst ems Specifications web page. |
Again, please feel free to email us at help@so ftchalk. com if you have any questions and we will be happy to help you by phone.
Help
Please visit our SoftChalk Support webpage. For purchase information, please contact sales@softchalk.com.
Copyright Information
SoftChalk™ Create and SoftChalk™ Cloud
Copyright ©2002 2003 2004 2005 2006 2007 2008 2009 2010 2011 2012 2013 2014 2015 2016 2017 2018 SoftChalk LLC
All Rights Reserved.