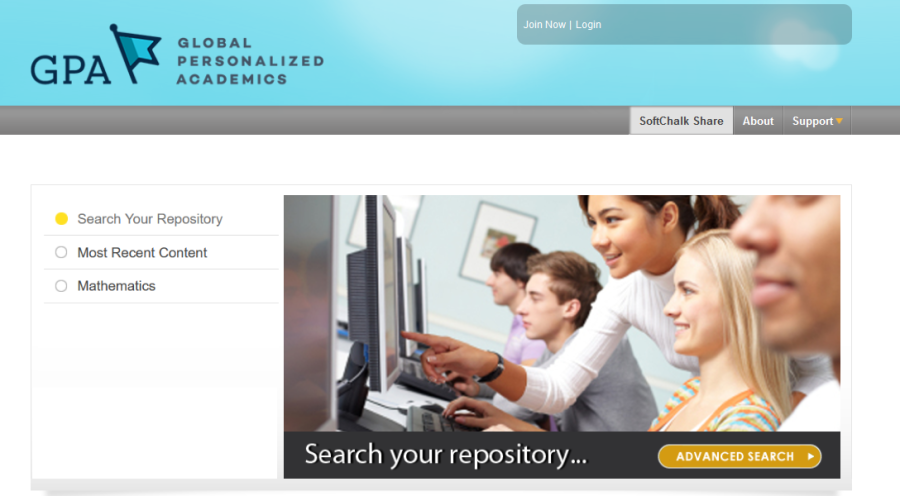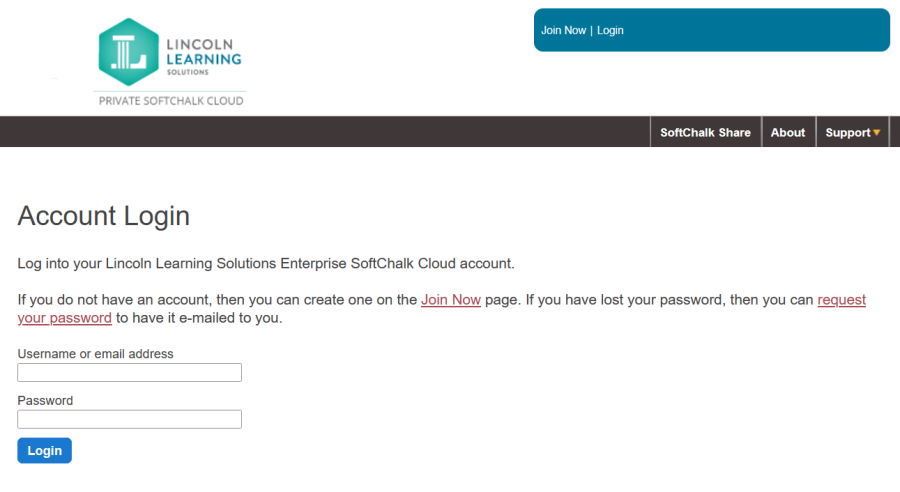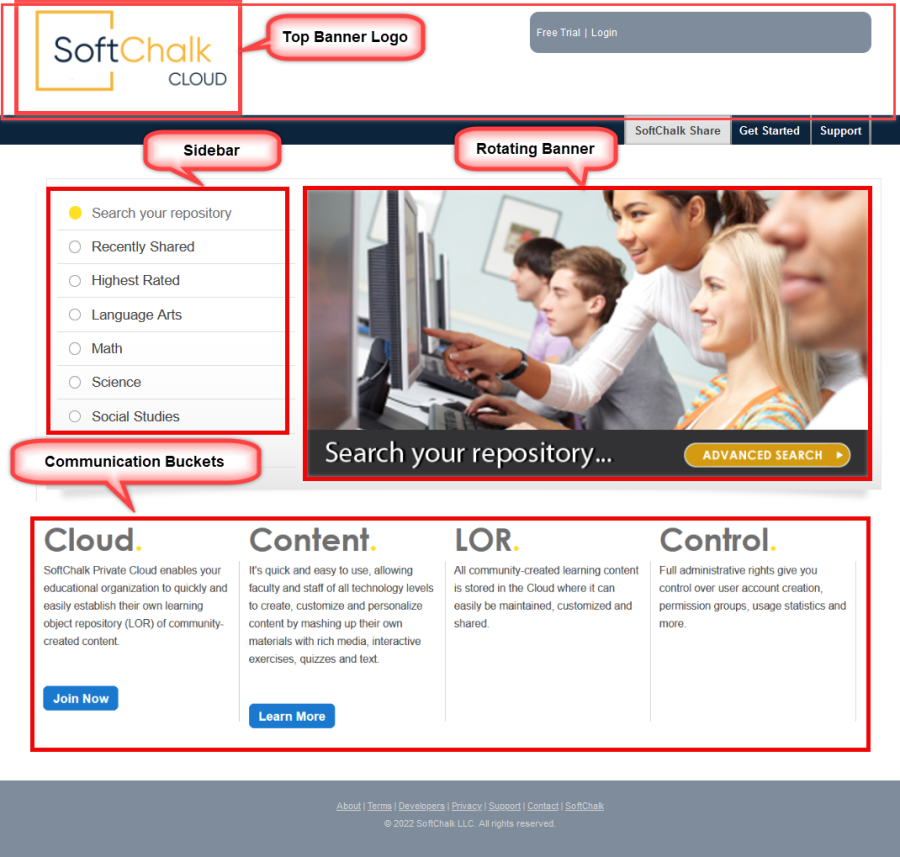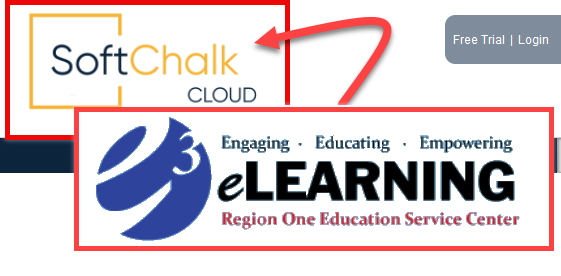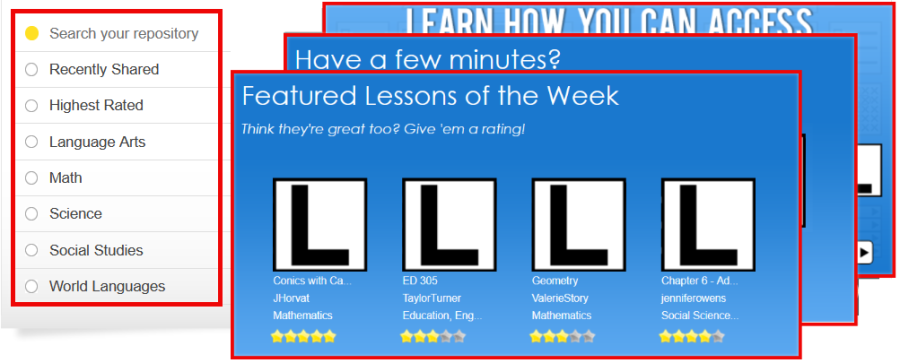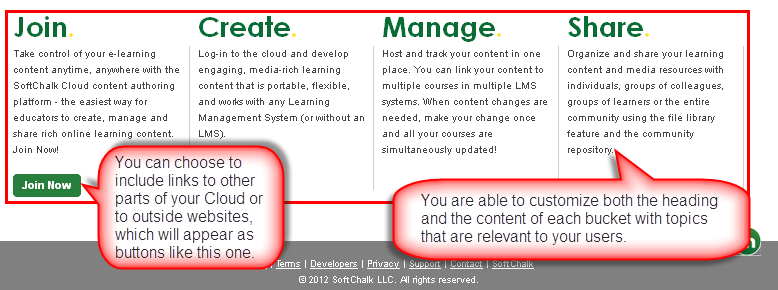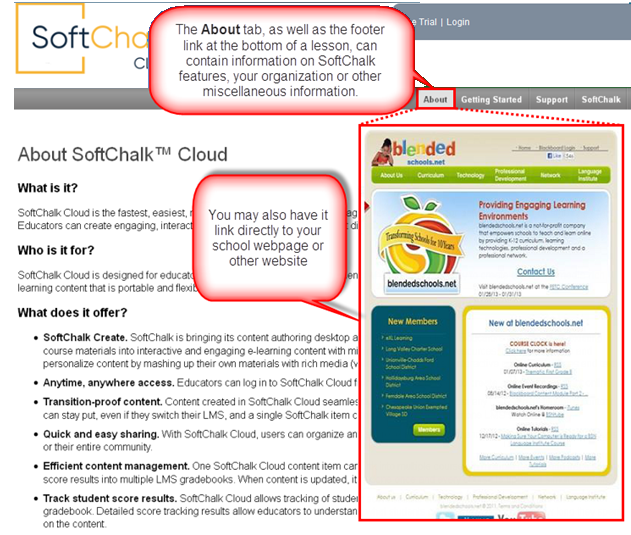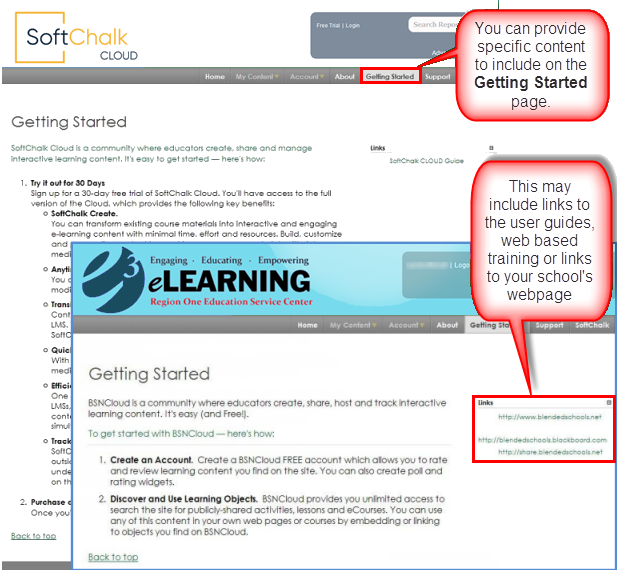Enterprise SoftChalk Cloud Setup Guide
Enterprise SoftChalk Cloud
Setup Guide
Updated December 21, 2022
Contents
Introduction
Overview
Landing Page Option
Open Landing Page
Closed Landing Page
Main Page
Top Banner and Logo
Sidebar and Rotating Banner
Information Categories/Communication Buckets
About Tab and Footer Link
Getting Started Tab
Administrator Account Information
Sign-on Authentication
Getting Started Checklist:
Help
Copyright Information
h1. Introduction
Overview
Welcome! As a new Enterprise SoftChalk Cloud client, this guide covers customization options and information you will need to provide SoftChalk to set up your Enterprise SoftChalk Cloud.
The sections below detail customization options available to you for each part of your Enterprise SoftChalk Cloud site. Please use this as a guide to determine the look of your site, as well as the specific content you would like to display on various pages.
We will be scheduling a kick-off meeting with your team to review this document, address any questions and map out an ETA on when we can expect to start receiving materials.
Please use the checklist at the end of this document to keep track of what content you have provided to SoftChalk and to ensure that you have fully personalized your Enterprise SoftChalk Cloud site.
We look forward to collaborating with you!
The SoftChalk Team
Landing Page Option
The landing page option determines what an unregistered or logged out user will see when they visit your Enterprise SoftChalk Cloud.
Open Landing Page
The open landing page option displays your cloud main page (see the next section, Main Page). Users who are not signed in will have access to your site's community features and content. Only those that are signed in will have access to the My Content area to create and store content within your Enterprise SoftChalk Cloud.
Closed Landing Page
The closed landing page option prompts users to authenticate either by signing into an existing account, using SSO credentials (if you have opted to have SSO implemented for your site) or registering a new end user account to access your cloud's community features.
Main Page
The Main Page will contain links to all the community content and general site information, as well as a search feature.
Several elements of the main page can be personalized to communicate the most relevant information to your Enterprise SoftChalk Cloud users including the top banner, sidebar, rotating banner, and communication buckets.
Top Banner and Logo
Your Enterprise SoftChalk Cloud banner can be branded with your logo and a background image.
Top Banner background image specifications – .png width 3152 x height 134 pixels
Logo Image dimensions - .png width 342 x height 105 pixels
Sidebar and Rotating Banner
The sidebar scrolls through a list of content topics and each topic has an accompanying banner which appears to the right when that topic is selected. By default, there will be one topic/banner that displays the most recently uploaded content. Your Administrators can customize the topics/banners with up to 8 topics/banners on your site's main page, including:
- A static banner image, which can be hyperlinked to another web page. An example would be a static banner image that displays current news.
- A featured content banner, which displays four public lessons or pieces of learning content. You may want to use multiple featured content banners to highlight content according to subject or grade level or by highest rating or most recently uploaded.
Information Categories/Communication Buckets
At the bottom of the main page are four communication buckets. Each of these buckets includes a heading and main content body which can be personalized. There is also an optional link button which can link to other parts of your Enterprise SoftChalk Cloud or other websites.
While there is no character limit to either the heading or main body of each Communication Bucket, we recommend that you use the main SoftChalk Cloud website as a guide for the length of the content you would like to provide here. Longer entries for either the heading or body will extend the length of the main page and will create extra white space between the communication bucket and the footer which may not look appropriate.
About Tab and Footer Link
The About tab contains information about your institution and the intended use of your Enterprise SoftChalk Cloud site.
You may retain SoftChalk's default About page content, which describes features of the SoftChalk Create application and the SoftChalk Cloud platform. Otherwise, you can personalize it with other information and links relevant to your institution.
You may also link directly to your webpage when the About tab or footer link is clicked.
- Lessons hosted on your Enterprise SoftChalk Cloud will contain a link to your Enterprise SoftChalk Cloud About page in the footer of the lesson.
Getting Started Tab
The Getting Started page contains information for end users on creating their end user account on your Enterprise SoftChalk Cloud. It can also contain links and other information that may be helpful to a new user on your cloud.
- You can replace the text on the Getting Started page. This may include instructions on registering an account, information specific to your school or institution or even advice on creating content in SoftChalk.
- You can also customize the links under the Links subsection. You may want to provide links to SoftChalk guides, a link to your school or institution webpage or links to web based training (http://softchalk.com/learn-more/training) or sample SoftChalk content.
Administrator Account Information
During the initial setup of your Enterprise SoftChalk Cloud site, SoftChalk will create your two administrator user accounts. We will also provide a temporary password which can be changed by each administrator.
To create these administrator accounts, please provide us with the information below:
- Username: a username that is unique to this account.
- IMPORTANT: Usernames cannot be changed once created for the lifetime of the account!
- Email: an email address attached to user profile; ideally a work email. The email address can be changed after an account is created. For instance, if your admin leaves, the username can remain the same, but the email can be changed.
- IMPORTANT: Emails in the system must be unique. For instance, jdoe@institution.edu can only be assigned to one account.
- Name:
- Department
- Job Title
- Phone number
Sign-on Authentication
Single Sign-on integration with SoftChalk Cloud allows users to log in to our system, without the need to create individual accounts, and without needing to enter credentials for a separate account.
Users enter their domain/network credentials on the SoftChalk Cloud login page. Then, an outbound request is made to your authentication system to validate their credentials using LDAP. If the account validates, a session for the user is created in our system, and the user is now logged in. The first time a user attempts to log in to SoftChalk Cloud, an account is created for them at that time, after a successful authentication.
In our system, a user account needs both a username, and an email address. Because we will be creating the accounts dynamically, we rely on a unique field retrieved from the data set generate the username, such as the employee number, the username of their email address, or the entire email address.
To ensure the usernames are unique, we also append an identifier to the username, inside a set of parentheses. Typically, the identifier is the sub-domain of the site. For example:
user.name(schoolname)
The identifier in the username can be anything the school chooses to use.
For user accounts, we store a minimal set of user data in our system.
The fields we need to retrieve, and store are email, first name, and last name. We also will need to store the employee number, if it is used for the user's username.
We request the following attributes from the authentication system:
- userPrincipalName
- mail
- givenName
- sn
For authentication request, the following information is needed.
1. The connection properties for your authentication service, including protocol and port.
2. The base dn
3. An account that can be used for authentication requests
4. Credentials for two user accounts that can be used for testing
5. Any relevant filters or queries needed for searching
6. Attribute names of any relevant custom fields
7. The format of the employee number
Getting Started Checklist:
Materials and Information to provide to SoftChalk |
Please provide materials via email to: |
Site URL |
|
|
|
|
|
|
|
|
|
|
|
|
Help
Please visit our SoftChalk Support webpage. For purchase information, please contact sales@softchalk.com.
Copyright Information
SoftChalk Cloud and SoftChalk Create
Copyright ©2002-2022
SoftChalk LLC
All Rights Reserved.