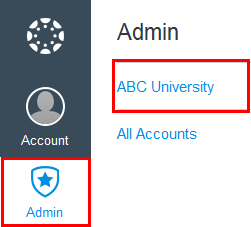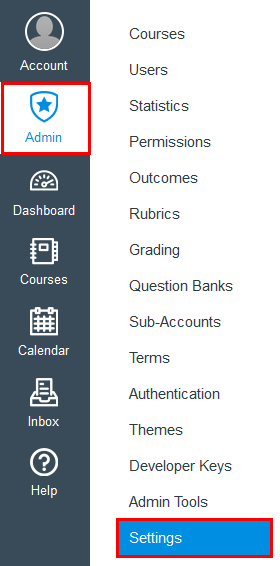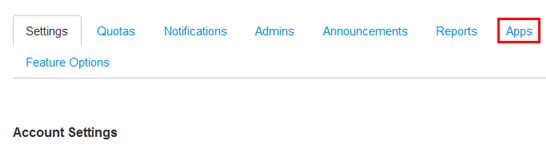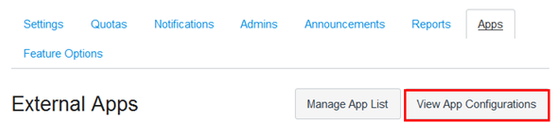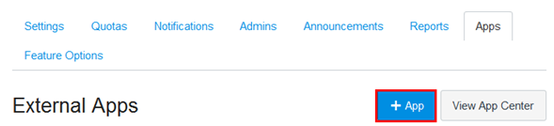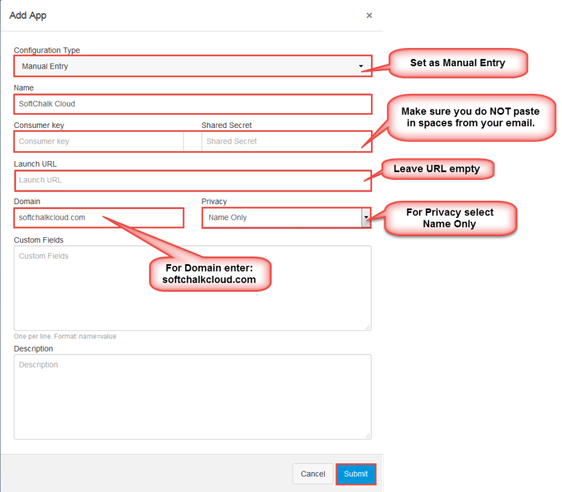Canvas Administrator
The steps below are for your Canvas administrator to enable the LTI/ScoreCenter feature for your Canvas server. For details on the LTI/ScoreCenter feature, see the section Scored Lessons (Cloud Users).
As a Canvas administrator to use the ScoreCenter feature, you need to register with SoftChalk and configure the ScoreCenter for your system.
- Please contact help@softchalk.com and provide the following information to register with SoftChalk and receive authentication credentials (i.e. an OAuth Consumer Key and an OAuth Consumer Secret). If you have a test server and a production server, you may send us two LMS URLs and we will register both of them. (You will receive a separate email with a unique key and secret for each registered URL.)
a. Your institution name
b. LMS URL
c. First Name (optional) of the person registering with us
d. Last Name (optional) of the person registering with us
e. Email for this registration (the email can be a specific person's email or a generic email such as lmsadmin@myinstitution.edu)
2. After registering, you will receive an email from SoftChalk with information to enter into your Canvas system (see the steps below).
3. Log into your Canvas administrator account. Under the Admin menu and click on the name of your institution (see below).
4. At the bottom left, click Settings (see below).
5. Select Apps tab and then select View App Configurations. Then select Add App (see below).
6. Fill in the information on this screen (see the next page) by copying the information from the email you received from SoftChalk after you registered.
a. For the name enter SoftChalk Cloud. (This name will be easy for your instructors to recognize.)
b. Enter both the Consumer Key and Consumer Secret. Consumer Secret in the email is the same as Shared Secret on this screen. IMPORTANT- Make sure to delete the extra space picked up at the end of the key and secret after you copy paste that information from the SoftChalk email.
c. For Configuration Type set it as Manual Entry.
d. IMPORTANT-Leave the URL box empty.
e. For Domain enter softchalkcloud.com.
f. For privacy, select Name Only.
Be sure to click Submit once you have entered your information.
7. Test an LTI Link to see that grades go into the Canvas gradebook by following the steps in the section Scored Lessons (Cloud Users). IMPORTANT: As previously mentioned, be sure to LOG OUT of your SoftChalk Cloud account when you are taking your lesson as a student to test out the ScoreCenter feature. (If you are logged into your SoftChalk Cloud account while logged into Canvas and taking a lesson, then the scores won't be recorded.)