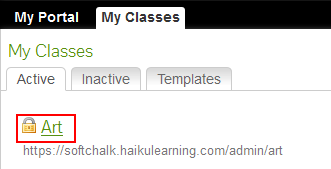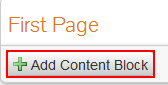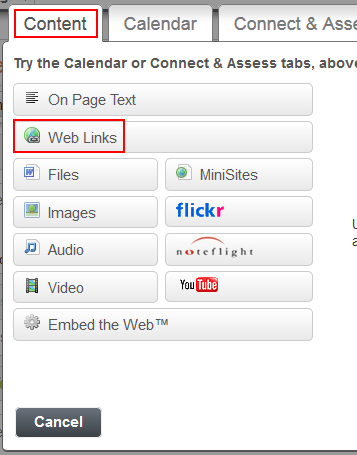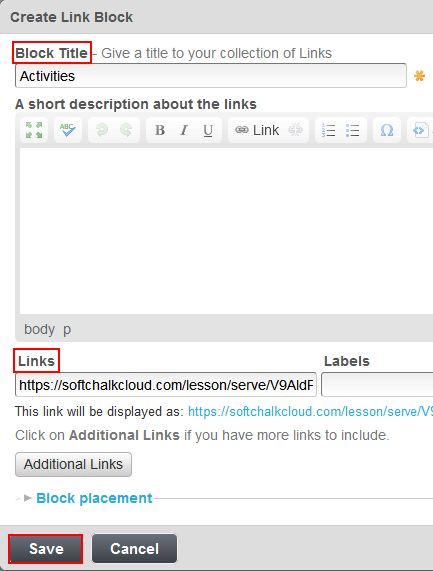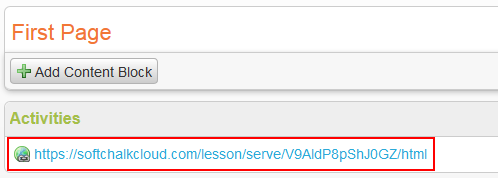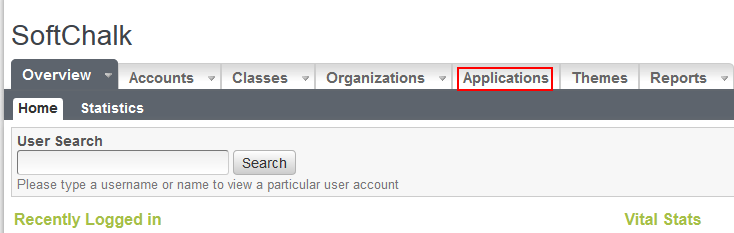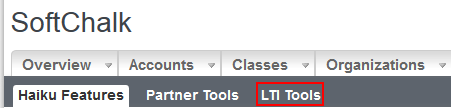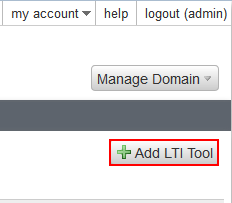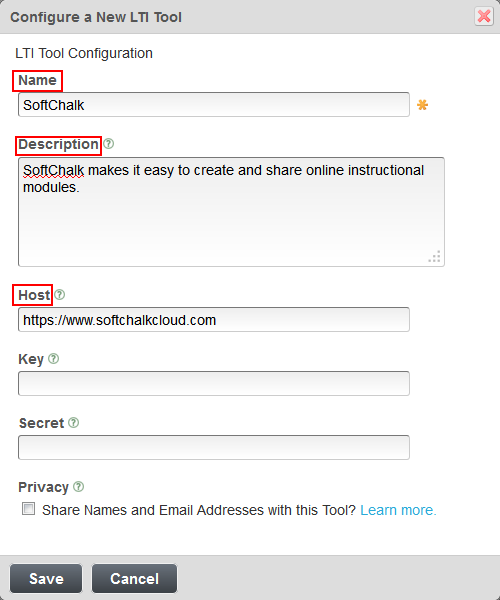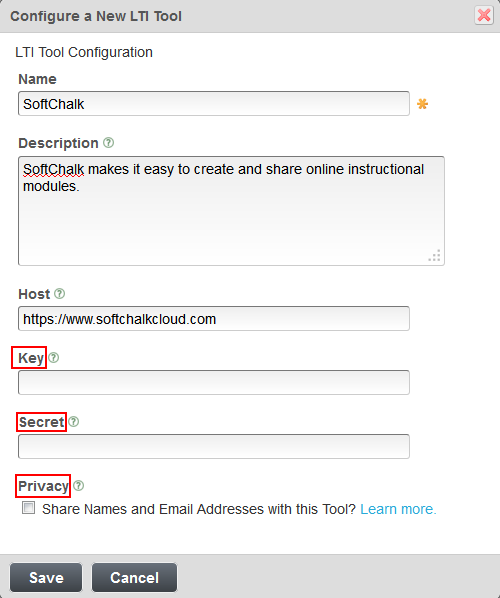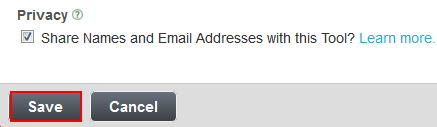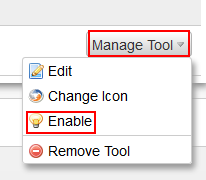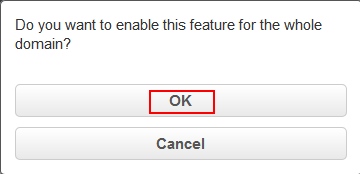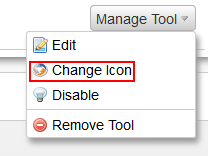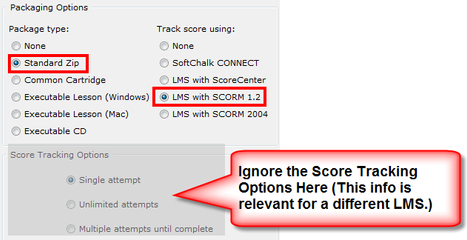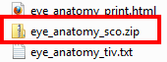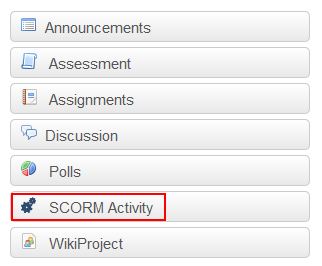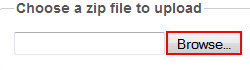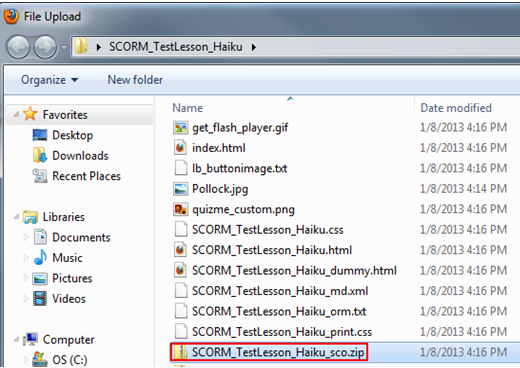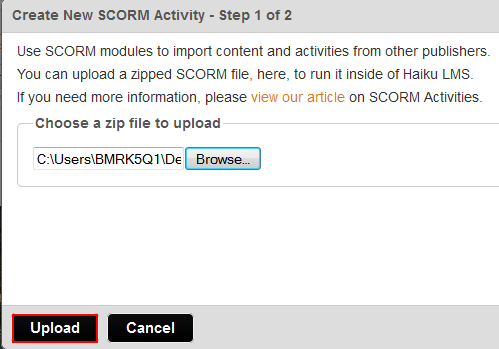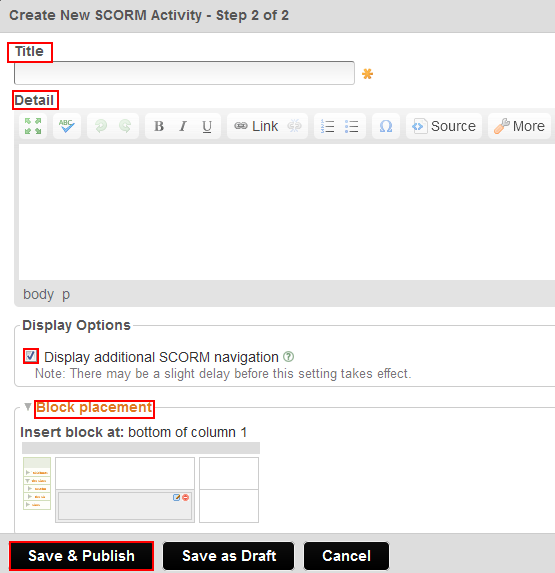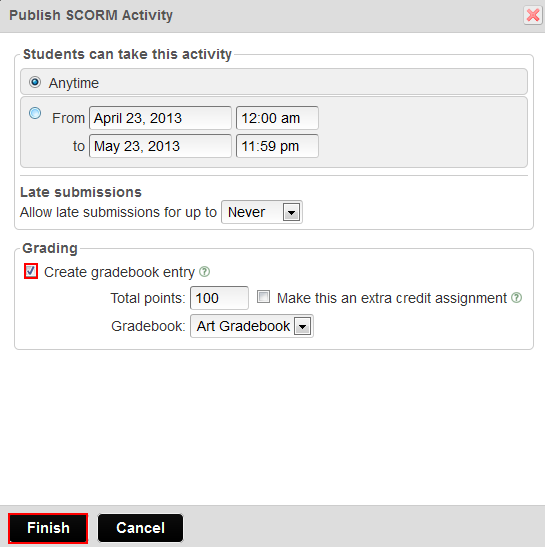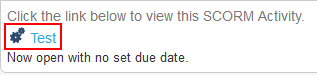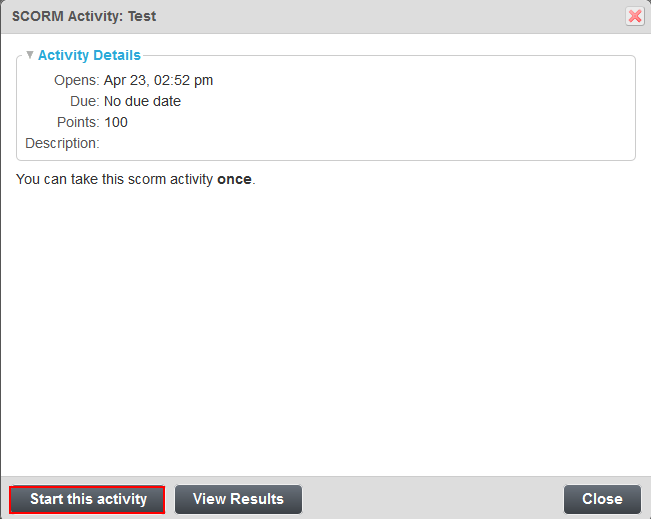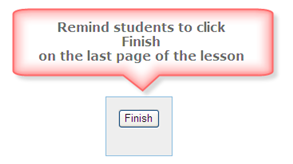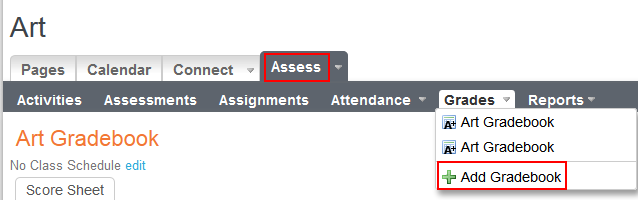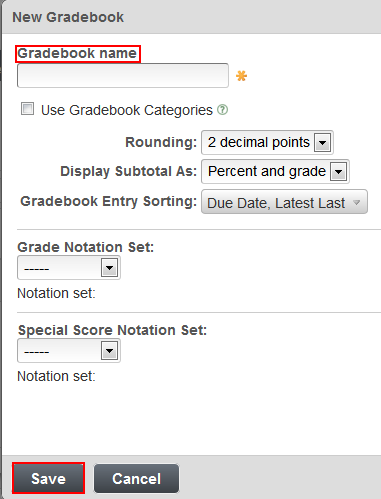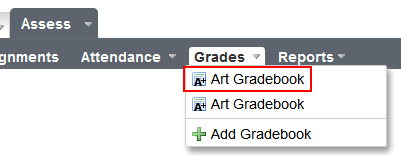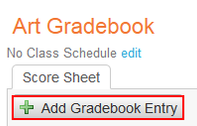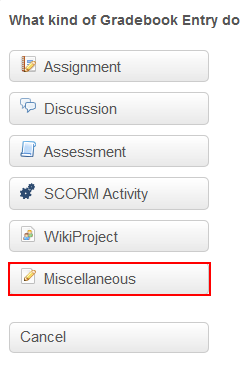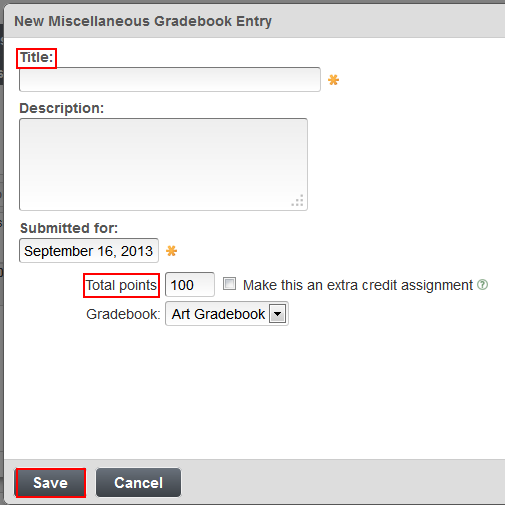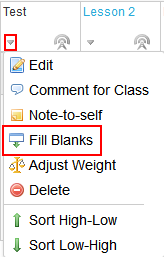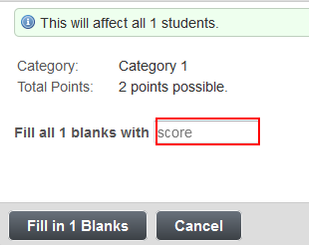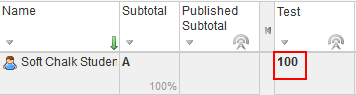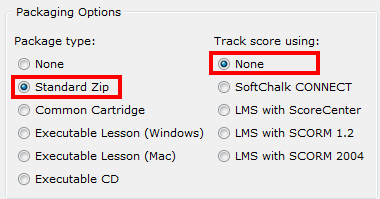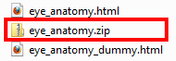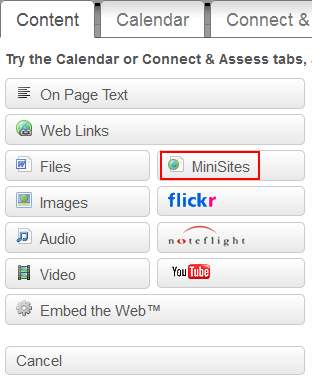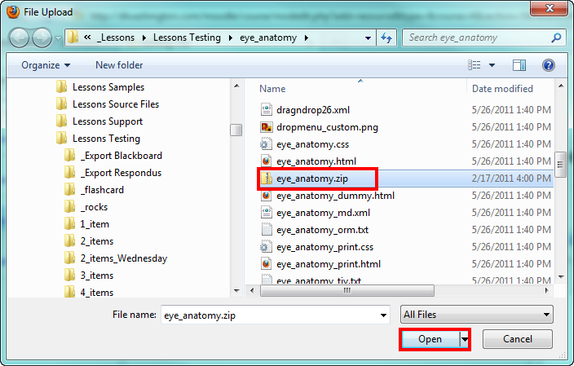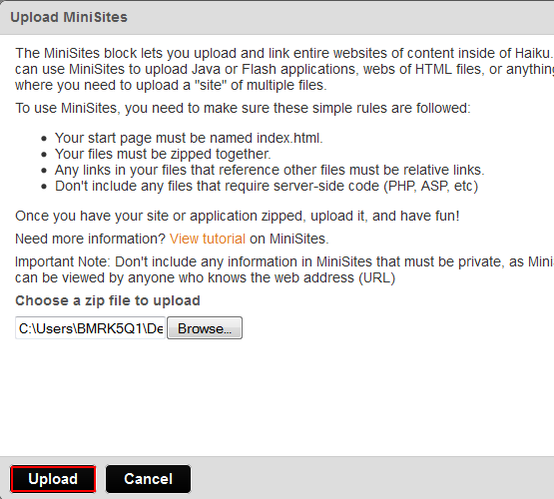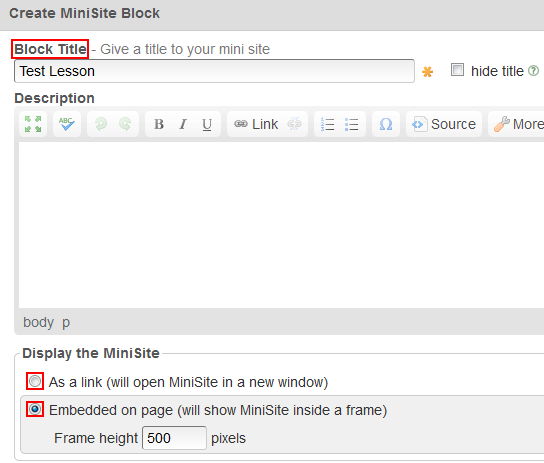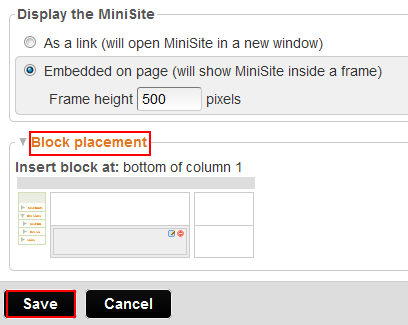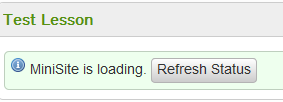SoftChalk™
Haiku Integration Guide
Updated August 8, 2016
Contents
Introduction
Student Guide to SoftChalk Lessons
Supported Browsers (Chrome Browser Is NOT Supported)
SoftChalk Create
SoftChalk Cloud Account
Volume Purchase or Purchase Order
Purchase on the SoftChalk Cloud Website
Trial SoftChalk Cloud Account
Save a Lesson to Your SoftChalk Cloud Account
SoftChalk Lessons in Haiku
SoftChalk Cloud Users
Non-Scored Lessons (Cloud Users)
Revise an LTI Hyperlinked or Hyplerlinked Lesson
Collaborate with Other Instructors on SoftChalk Lessons
Haiku Administrator
Non SoftChalk Cloud Users
Scored Lessons (Non Cloud Users) – SCORM 1.2
Package a Lesson for SCORM 1.2
Upload a SCORM Zip File
Preview Your SCORM Lesson
View Grades from SCORM Lessons in the Haiku Gradebook
Scored Lessons (Non Cloud Users) – Print or Email Scores
Non Scored Lessons (Non Cloud Users)
In SoftChalk: Package a Lesson
In Haiku: Upload a Zip File
Revise a Lesson NOT Saved to SoftChalk Cloud
Help
Copyright Information
Introduction
This guide covers linking to or uploading your SoftChalk lessons into Haiku. (To create SoftChalk lessons, see the section SoftChalk Create.)
If you want to work with other instructors on SoftChalk lessons, be sure to see the section Collaborate with Other Instructors on SoftChalk Lessons.
The URL for this Haiku Integration Guide is below. As we update this guide, the URL will remain the same.
http://support.softchalk.com/FileManagement/Download/9cc12a6c6a644854b7925948b039fa48
Student Guide to SoftChalk Lessons
We encourage you to have your students review our Student Guide to S oftChalk Lessons, which includes a troubleshooting section. The URL for this Student Guide is below. As we update this Student Guide, the URL will remain the same.
http://support.softchalk.com/FileManagement/Download/f63c73ce33fb45f091657ba93a4d92b0
Supported Browsers (Chrome Browser Is NOT Supported)
IMPORTANT: Please note that the Chrome browser is NOT supported. (Chrome has a problem with JavaScript, which is the technology that SoftChalk uses to handle QuizPoppers and Quiz Groups.)
IMPORTANT: Internet Explorer (on Windows), Firefox (on both Windows and Macintosh) and Safari (on the Macintosh) ARE supported EXCEPT for SCORM [see the section Scored Lessons (Non-Cloud Users) – SCORM 1.2]. For other details on computer specifications, see our website System Specif ications.
SoftChalk Create
SofChalk Create is SoftChalk's content authoring program available as part of a SoftChalk Cloud Account (see the next section SoftChalk Cloud Account).
Currently, our SoftChalk authoring program is also available in a desktop version (SoftChalk 8). The differences between these versions are explained in the SoftChalk Create and SoftChalk 7 User Guide (see the URL below). As we update the SoftChalk Create and SoftChalk 7 User Guide, the URL will remain the same.
http://support.softchalk.com/FileManagement/Download/980bd45c66154772b957a68616b25f1f
SoftChalk Cloud Account
SoftChalk Cloud (https://softchalkcloud.com/) is an eLearning content authoring platform in the cloud. SoftChalk Cloud encompasses a:
- Public content repository
- Content authoring program (see the section SoftChalk Create)
- Hosting service
- ScoreCenter [a score tracking feature available to Haiku users – see the section Haiku Administrator for details on specific versions of Haiku]
With a SoftChalk Cloud account, you can upload content to the Cloud and work on it from anywhere. You easily update your content in one place (i.e. your account in SoftChalk Cloud) and link to it in many places.
You can also have grades from your SoftChalk lessons appear within the gradebook area of Haiku [(see the section Scored Lessons (Cloud Users)].
There are also additional features of a SoftChalk Cloud account such as the ability to collaborate with other instructors on SoftChalk lessons. For more details, see the SoftChalk Cloud Guide.
Volume Purchase or Purchase Order
To take advantage of volume purchasing (or if you plan to purchase a SoftChalk Cloud account with a purchase order), please contact sales@softchalk.com.
Purchase on the SoftChalk Cloud Website
Go to the http://softchalkcloud.com/ and click the Join Now button in the upper right part of the screen (see below). Fill out the information and submit your credit card information.
Trial SoftChalk Cloud Account
Try out a SoftChalk Cloud account for 30 days. Click the Join Now button (see above) and fill out the information.
Save a Lesson to Your SoftChalk Cloud Account
See the section Save a Lesson or Course to the Cloud in the SoftC ha lk Cloud Guide.
SoftChalk Lessons in Haiku
If you are a SoftChalk Cloud user, see the section SoftChalk Cloud Users. If you don't have a SoftChalk Cloud account and you are using the desktop version of SoftChalk, see the section Non SoftChalk Cloud Users.
SoftChalk Cloud Users
Haiku has entered a development request to get LTI up and running for Haiku and SoftChalk lessons, and we are hopeful that LTI integration with Haiku will be in place in the near future. Haiku does support SCORM imports as well as regular hyperlinks to SoftChalk lessons. Haiku does not currently have the ability to pass grades back into the gradebook from an LTI activity, though a teacher can create a Gradebook Entry associated with the activity, and manually add grades to the gradebook. In the meantime, Cloud users can use standard hyperlinks (not LTI hyperlinks) to link your SoftChalk Cloud content into Haiku. For now there is no score tracking, but you will have professional-looking content that is interactive and provides feedback to students.
Non-Scored Lessons (Cloud Users)
This section explains how to have your students access "practice" SoftChalk lessons. In other words, you don't plan to collect student scores from these lessons. [You can have items that have points assigned to them within your lesson, but if you want to collect the scores, see the section Scored Lessons (Cloud Users).]
- Save your SoftChalk lesson to your SoftChalk Cloud account. See the section Save a Lesson or Course to the Cloud in the SoftChalk Cloud Guide.
- Get the hyperlink (NOT the LTI hyperlink) for your lesson. See the section Get the Hyperlink or LTI Hyperlink for Your Lesson in the SoftChalk Cloud Guide.
- Log into your Haiku account and choose your course (see below).
- At the top, click the Add Content Block button (see below).
- Under the Content tab, click the Web Links button (see below).
- Enter a Block Title, a short description if you want and for the Link, paste in the regular hyperlink (NOT the LTI hyperlink) of your lesson from SoftChalk Cloud. Click Save (see below).
- Click on the name of your lesson to preview it (see below).
Revise an LTI Hyperlinked or Hyplerlinked Lesson
If you used the LTI hyperlink or hyperlink to your lesson, then you can easily replace your lesson within your SoftChalk Cloud account. (You don't have to put in a new LTI hyperlink or hyperlink; simply edit or replace your current lesson in SoftChalk Cloud and the LTI hyperlink or hyperlink for this lesson will still work.)
- Open your lesson in SoftChalk Create.
- Make your changes and save your lesson back to SoftChalk Cloud. Your lessons will be automatically updated with any changes in all linked instances within Haiku. (For details, see the section Modify a Lesson (Online Version of SoftChalk Create) or Modify a Lesson (Desktop Version of SoftChalk Create) in the SoftChalk Clo ud Guide.
Collaborate with Other Instructors on SoftChalk Lessons
You can collaborate with other instructors to create your SoftChalk lessons using a SoftChalk Cloud account (or a trial SoftChalk Cloud account). Within SoftChalk Create, you can publish your lesson to your SoftChalk Cloud account. Another instructor [also using SoftChalk Create and a SoftChalk Cloud account (or a trial SoftChalk Cloud account)] can access and edit the lesson you published.
IMPORTANT: Simultaneous work in the same lesson is not supported. In other words, one person should be working on the lesson at a time. (If two or more people are making changes to the same lesson at the same time and saving the lesson to the cloud, they may end up overwriting each other's changes.)
For more details, see the section Collaborate with Other Instructors on SoftChalk Lessons in the SoftChalk Cloud Guide. (the URL is below)
http://support.softchalk.com/FileMan agement/Download/01a6aedad0e145e6a6267b62647be445
Haiku Administrator
The steps below are for your Haiku administrator to enable the SoftChalk Cloud ScoreCenter feature for your Haiku server (using LTI 1.1 or higher). For details on the LTI/ScoreCenter feature, see the section Scored Lessons (Cloud Users).
- Please contact help@softchalk.com and provide the following information to register with SoftChalk and receive authentication credentials (i.e. an OAuth Consumer Key and an OAuth Consumer Secret).If you have a test server and a production server, you may send us two LMS URLs and we will register both of them. (You will receive a separate email with a unique key and secret for each registered URL.)
- Your institution name
- LMS URL
- First Name (optional) of the person registering with us
- Last Name (optional) of the person registering with us
- Email for this registration (the email can be a specific person's email or a generic email such as lmsadmin@myinstitution.edu)
- After registering, you will receive an email from SoftChalk with information to enter into your Haiku system (see the steps below).
- Log into Haiku. At the top, click on the Applications tab (see below.)
- Click on LTI Tools (see below).
- At the top right, click Add LTI Tool (see below).
- Under Name, type in "SoftChalk". Type in a Description if you would like. For the Host, enter https://www.softchalkcloud.com (see below).
- Paste in the key and secret info you received in an email from SoftChalk when you registered (see step 1 in this section for the registration link). It is up to you if you would like to select "Share Names and Email Addresses with this Tool." Allowing an LTI tool to access your users' names and email address will identify any work they do within the tool with them personally. If you choose not to pass email addresses and names to the tool provider, each user will be associated with a random, unique identifier instead. Identifying a student by their name can help Teachers to connect student-created content with a specific individual, but this individual connection is not always necessary.
- Click Save.
- At the right of your screen, click Manage Tool. Select Enable (see below).
- Click OK (see below).
- If you would like to upload a new icon for the tool, click Manage Tool and select Change Icon. If you do not add an icon, the default icon will displayed (see below).
- Test a lesson in a course by following the steps in the section Scored Lessons (Cloud Users). IMPORTANT: As previously mentioned, be sure to LOG OUT of your SoftChalk Cloud (htttps://softchalkcloud.com) account when you are taking your lesson as a student to test out the ScoreCenter feature. (If you are logged into your SoftChalk Cloud (htttps://softchalkcloud.com) account while logged into Haiku and taking a lesson, then the scores won't be recorded.)
- For details on how LTI links work with copied content, see the section Copy Course Versus Import Content from a Course.
Non SoftChalk Cloud Users
Scored Lessons (Non Cloud Users) – SCORM 1.2
IMPORTANT: As mentioned previously, we recommend using the SoftChalk Cloud ScoreCenter solution versus using SCORM 1.2. See the section ScoreCenter Overview.
IMPORTANT: In our recent testing with SCORM 1.2 packaged lessons and Haiku 8 Service Pack 4, students have to use Firefox or Internet Explorer 8 for scores to be recorded in the Haiku gradebook with SCORM 1.2. Students using Internet Explorer 9 or Safari will NOT have their scores recorded with the SCORM 1.2 option. (With the SoftChalk Cloud ScoreCenter solution mentioned above, students can use Internet Explorer 9 and Safari as well as Firefox and Internet Explorer 8.)
IMPORTANT: Within your lesson in SoftChalk Create, be sure to assign points to each QuizPopper and Activity. (In the main editing window of your SoftChalk lesson, right-click on the QuizPopper or Activity and choose Modify QuizPopper or Modify Activity. Go to the Options tab and use the Points dropdown menu to assign points.)
Package a Lesson for SCORM 1.2
- Within your lesson in SoftChalk Create (or SoftChalk 7 desktop version), choose File/Package Lesson. Under Package type, choose Standard Zip. Under Track score using, choose LMS with SCORM 1.2 (see below).
Within your lesson in SoftChalk 6 or lower, choose File/Package Lesson/SCORM 1.2 Format. (If this option is disabled, then save your lesson or open a lesson.)
- Your file is packaged with your lesson name with a sco.zip extension. (If your file extensions are not showing, you will not see the .zip at the end of the filename. Look for a folder with a zipper or package icon that has sco in the name.) This zip file is located within your lesson folder. Notice the eye_anatomy_sco.zip file in the image below.
Upload a SCORM Zip File
The instructions below apply to uploading the SCORM 1.2 file you packaged within SoftChalk (see the previous instructions).
- Log into your Haiku account.
- Click on your course to select it (see below).
- At the top, click the Add Content Block button (see below).
- Click the Connect & Assess tab (see below).
- Click SCORM Activity (see below).
- Click Browse (see below).
- Navigate to your lesson folder and open your lesson folder. Click on your sco.zip file to select it and click Open (see below).
- Click Upload (see below).
- Enter a Title, more Detail if you wish, check the box under Display Options, select your Block Placement (where on the page your lesson will appear). Then click Save and Publish (see below).
- Choose when your students can take the lesson, check the box next to Create gradebook entry, enter the Total points the lesson is worth, and choose your Gradebook. Then click Finish (see below).
Preview Your SCORM Lesson
- Your lesson should appear on the page of your course (see below). Click the lesson name to bring up your lesson.
- A window will appear with the activity details. Click Start this activity (see below).
- Notice that a Finish button automatically appears on the last page of your lesson (see below). When your students have completed the lesson, they will click this button to submit their scores. (Be sure to see the section Student Guide to SoftChalk Lessons.)
View Grades from SCORM Lessons in the Haiku Gradebook
IMPORTANT: As mentioned before, Haiku does not currently have the ability to pass grades back into the Haiku Gradebook from an LTI activity, a teacher can create a Gradebook entry associated with an activity, and manually add grades to the gradebook.
- Log into your Haiku account and choose your course (see below).
- At the top click the Assess tab and then, under the Grades dropdown, click Add Gradebook (see below).
- Name your Gradebook and click Save (see below).
- Under the Assess tab for your class, navigate to your gradebook by clicking the Grades dropdown (see below).
- Click Add Gradebook Entry (see below).
- Click Miscellaneous (see below).
- Enter the Title for your lesson, the total points, and click Save (see below).
- Click the down arrow under the name of the lesson entry in your gradebook and select Fill Blanks (see below).
- Type in the student's score for that lesson and click Fill in Blanks (see below).
- The score will be displayed for that student in the column for the lesson (see below).
Scored Lessons (Non Cloud Users) – Print or Email Scores
Your students can print certificates of their scores and/or your students can email you within the lesson to send their scores. The basic steps are:
- Create scored quiz questions and/or activities within your SoftChalk lesson and assign points via the Options tab for each quiz question or activity.
- Add the email feature within your SoftChalk lesson. For SoftChalk Create and SoftChalk 7 users, choose File/Package Lesson. (For SoftChalk 6 users, choose Properties/Lesson Reporting.) Make the appropriate selections under Student Options.
- On the last page of your lesson within the web browser (e.g. Internet Explorer, Firefox or Safari) is an area for students to type their name or identifier and then click Email Score, Print Certificate and/or Print Score Summary. (You can preview your lesson on your local computer to see how this works.)
With the email option, you will get an email from each student for each attempt the student made for the lesson. As mentioned previously, we recommend the use of the ScoreCenter feature as you won't have to manage individual emails (see the section ScoreCenter Overview).
Non Scored Lessons (Non Cloud Users)
Within SoftChalk, you can package a lesson in a .zip format. Then upload this .zip file into Haiku and unzip it. See the steps below.
In SoftChalk: Package a Lesson
- Within your lesson in SoftChalk Create or SoftChalk 7 desktop version, choose File/Package Lesson. Under Package type, choose Standard Zip. Under Track score using, choose None (see below).
Within your lesson in SoftChalk 6 or lower, choose File/Package Lesson/Zip Format. (If this option is disabled, then save your lesson or open a lesson.)
- Your packaged file has your lesson name with a .zip extension. (If your file extensions are not showing, you will not see the .zip at the end of the filename. Look for a folder with a zipper or package icon with your lesson name.) Notice the eye_anatomy.zip file in the image below.
In Haiku: Upload a Zip File
After packaging your lesson within SoftChalk (see the previous section), then you're ready to upload the lesson zip file into Haiku.
- Log into your Haiku account and click on your course to select it (see below).
- At the top, click the Add Content Block button (see below).
- Under the Content tab, click the MiniSites button (see below).
- Click Browse (see below).
- Navigate to your lesson folder and open your lesson folder. Click on your .zip file to select it and click Open (see below). (If your file extensions are not showing, you will not see the .zip at the end of the filename. Look for a folder with a zipper or package icon with your lesson name.)
- Click Upload (see below).
- Under Block Title, enter a title for your lesson. Add text to the Description if you wish. Under Display MiniSite, select either As a link or Embedded on page (see below).
- Under Block placement, choose where on the page you would like your lesson to appear. Then click Save (see below).
- Click Refresh Status. Your lesson will appear (see below).
Revise a Lesson NOT Saved to SoftChalk Cloud
- In SoftChalk, edit and save your lesson. Package the lesson (see the section In SoftChalk: Package a Lesson).
- In Haiku, delete your lesson folder in the Files area.
- Upload your lesson again (see the section In Haiku: Upload a Zip File.)
Help
If you have problems, questions or comments, please contact us at help@softchalk.com or visit our website at www.softchalk.com
Copyright Information
SoftChalk SoftChalk Create
Copyright ©2002 2003 2004 2005 2006 2007 2008 2009 2010 2011 2012 2013 2014 2015 2016
SoftChalk LLC
All Rights Reserved.