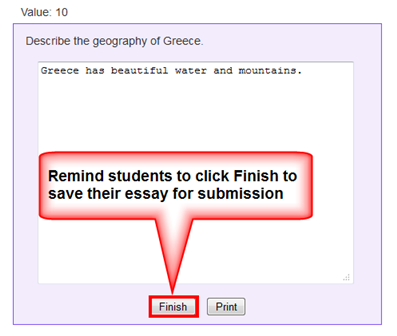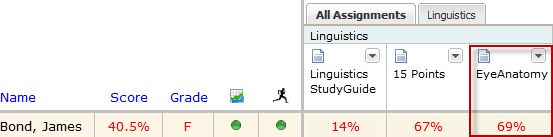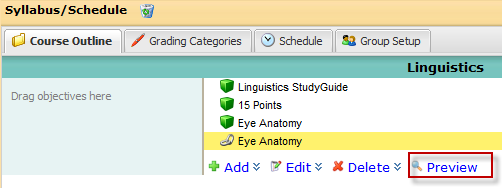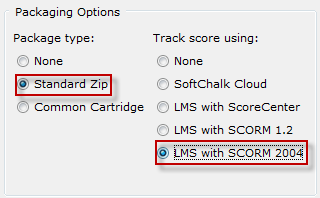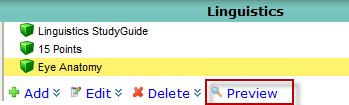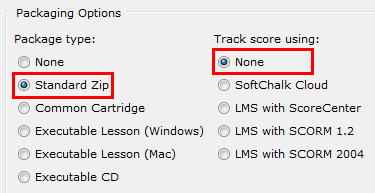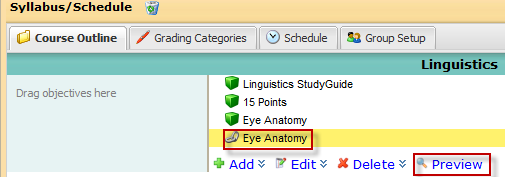| Anchor |
|---|
_Toc182972972 | _Toc182972972 | | Anchor |
|---|
| _Toc182972972 |
|---|
| _Toc182972972 |
|---|
|
| Anchor |
|---|
| _Toc194313865 |
|---|
| _Toc194313865 |
|---|
|
| Anchor |
|---|
| _Toc194314125 |
|---|
| _Toc194314125 |
|---|
|
| Anchor |
|---|
| _Toc194314313 |
|---|
| _Toc194314313 |
|---|
|
| Anchor |
|---|
| _Toc194314388 |
|---|
| _Toc194314388 |
|---|
|
| Anchor |
|---|
| _Toc194314532 |
|---|
| _Toc194314532 |
|---|
|
| Anchor |
|---|
| _Toc194314966 |
|---|
| _Toc194314966 |
|---|
|
 SoftChalk™ BrainHoney Integration Guide
SoftChalk™ BrainHoney Integration Guide Updated
January 19February 28, 2018
| Anchor |
|---|
| _Toc191097787 |
|---|
| _Toc191097787 |
|---|
|
| Anchor |
|---|
| _Toc194313866 |
|---|
| _Toc194313866 |
|---|
|
| Anchor |
|---|
| _Toc194314126 |
|---|
| _Toc194314126 |
|---|
|
| Anchor |
|---|
| _Toc194314314 |
|---|
| _Toc194314314 |
|---|
|
| Anchor |
|---|
| _Toc194314389 |
|---|
| _Toc194314389 |
|---|
|
| Anchor |
|---|
| _Toc194314533 |
|---|
| _Toc194314533 |
|---|
|
| Anchor |
|---|
| _Toc194314967 |
|---|
| _Toc194314967 |
|---|
|
| Anchor |
|---|
| _Toc194315567 |
|---|
| _Toc194315567 |
|---|
|
| Anchor |
|---|
| _Toc194315719 |
|---|
| _Toc194315719 |
|---|
|
| Anchor |
|---|
| _Toc194315801 |
|---|
| _Toc194315801 |
|---|
|
| Anchor |
|---|
| _Toc194402943 |
|---|
| _Toc194402943 |
|---|
|
| Anchor |
|---|
| _Toc194403039 |
|---|
| _Toc194403039 |
|---|
|
Contents Introduction Links to SoftChalk FAQs, System Specs and Guides SoftChalk Cloud Volume Purchase or Purchase Order Enterprise SoftChalk Cloud Individual Purchase on the SoftChalk Cloud Website Trial SoftChalk Cloud Account SoftChalk Lessons in BrainHoney SoftChalk Cloud Users Scored Lessons (Cloud Users) ScoreCenter Overview Basic Procedures Copy the LTI Link for a Lesson in SoftChalk Cloud Paste the LTI Link into BrainHoney Set the Grading Method and Maximum Attempts Preview the Lesson View or Change Scores Complete All Attempts for All Students for a Lesson Essays View Grades from LTI Lessons in the BrainHoney Gradebook Non Scored Lessons (Cloud Users) Edit a SoftChalk Cloud Lesson Collaborate with Other Instructors on SoftChalk Lessons BrainHoney Administrator Desktop Users Scored Lessons (Desktop Users) – SCORM 2004 Print or Email Scores In SoftChalk: Package a Lesson for SCORM 2004 In BrainHoney: Upload a SCORM Zip file View Grades from SCORM Lessons in the BrainHoney Gradebook Non Scored Lessons (Desktop Users) In SoftChalk: Package a Lesson In BrainHoney: Upload a Zip File Edit a Lesson NOT Saved to SoftChalk Cloud Help Copyright Information | Anchor |
|---|
| _Toc323807144 |
|---|
| _Toc323807144 |
|---|
|
...
...
IntroductionThis guide covers linking to or uploading your SoftChalk lessons into the BrainHoney learning management system.
View all our guides at https://softchalk.com/support/user-guides/.SoftChalk lessons into the BrainHoney learning management system.
| Anchor |
|---|
| _Toc504113906 |
|---|
| _Toc504113906 |
|---|
|
Links to SoftChalk FAQs, System Specs and GuidesFor your instructors, you may want to post the URLs for our guides (see below). As we update the guides, the URLs will remain the same.
| Anchor |
|---|
| _SoftChalk_Cloud_Account |
|---|
| _SoftChalk_Cloud_Account |
|---|
|
| Anchor |
|---|
| _Toc323807148 |
|---|
| _Toc323807148 |
|---|
|
| Anchor |
|---|
| _SoftChalk_Cloud |
|---|
| _SoftChalk_Cloud |
|---|
|
...
...
SoftChalk CloudAs mentioned in the previous table, SoftChal
| Anchor |
|---|
| _Hlt383611843 |
|---|
| _Hlt383611843 |
|---|
|
k C
| Anchor |
|---|
| _Hlt383785253 |
|---|
| _Hlt383785253 |
|---|
|
| Anchor |
|---|
| _Hlt383785254 |
|---|
| _Hlt383785254 |
|---|
|
loud is an award-winning, multi-function platform that combines a learning object repository, content authoring and hosting and management features.
With a
SoftCh| Anchor |
|---|
| _Hlt383785258 |
|---|
| _Hlt383785258 |
|---|
|
alk
| Anchor |
|---|
| _Hlt383611847 |
|---|
| _Hlt383611847 |
|---|
|
| Anchor |
|---|
| _Hlt323120969 |
|---|
| _Hlt323120969 |
|---|
|
C
| Anchor |
|---|
| _Hlt383425171 |
|---|
| _Hlt383425171 |
|---|
|
loud account, you can:
- Create and update your content in one place by logging into your SoftChalk Cloud account whether you are at work or at home. (SoftChal
| Anchor |
|---|
| _Hlt383424955 |
|---|
| _Hlt383424955 |
|---|
|
k Create is part of your Cloud account.) - Link to your content in many places.
- Search for content in SoftChalk Share (SoftChalk Cloud's public content repository) and add it directly to your lessons. You can modify the content you find with a SoftChalk Cloud account.
- Collaborate with other instructors on SoftChalk lessons. For more details, see the section Collaborate with Other Instructors on SoftChalk Lessons in the SoftChalk
| Anchor |
|---|
| _Hlt383785265 |
|---|
| _Hlt383785265 |
|---|
|
Cloud| Anchor |
|---|
| _Hlt383427595 |
|---|
| _Hlt383427595 |
|---|
|
Guide. - Collect scores using the SoftChalk ScoreCenter Feature. Grades from your SoftChalk lessons can appear within the gradebook of your learning management system.
| Anchor |
|---|
| _Toc326859495 |
|---|
| _Toc326859495 |
|---|
|
...
...
Volume Purchase or Purchase OrderTo take advantage of volume purchasing (or if you plan to purchase a SoftChalk Cloud account with a purchase order), please contact sal
| Anchor |
|---|
| _Hlt383785274 |
|---|
| _Hlt383785274 |
|---|
|
| Anchor |
|---|
| _Hlt383785275 |
|---|
| _Hlt383785275 |
|---|
|
es@softchalk.com.
...
...
Enterprise SoftChalk CloudYour institution also has the option to purchase an Enterprise S
| Anchor |
|---|
| _Hlt383611857 |
|---|
| _Hlt383611857 |
|---|
|
| Anchor |
|---|
| _Hlt383785282 |
|---|
| _Hlt383785282 |
|---|
|
oftChalk Cloud. Please contact
sales@s| Anchor |
|---|
| _Hlt383785291 |
|---|
| _Hlt383785291 |
|---|
|
oftchalk.com
...
...
Individual Purchase on the SoftChalk Cloud WebsiteGo to our SoftChalk C
| Anchor |
|---|
| _Hlt383785304 |
|---|
| _Hlt383785304 |
|---|
|
loud website and click the
Join Now button in the upper right part of the screen (see below) and select Account Type:
Purchase Now. Fill out the information and submit your credit card information.

| Anchor |
|---|
| _Toc323807149 |
|---|
| _Toc323807149 |
|---|
|
| Anchor |
|---|
| _Toc326859496 |
|---|
| _Toc326859496 |
|---|
|
...
...
Trial SoftChalk Cloud AccountTry out a SoftChalk Cloud account for 30 days. Click the Join Now button (see above) and click Register for a Free 30-Day trial for SoftChalk Cloud link to fill out the form. You will receive an activation key via email.
| Anchor |
|---|
| _Toc323807150 |
|---|
| _Toc323807150 |
|---|
|
...
...
SoftChalk Lessons in BrainHoney | Anchor |
|---|
| _Package_a_Lesson |
|---|
| _Package_a_Lesson |
|---|
|
| Anchor |
|---|
| _Toc182972979 |
|---|
| _Toc182972979 |
|---|
|
| Anchor |
|---|
| _Toc191097794 |
|---|
| _Toc191097794 |
|---|
|
| Anchor |
|---|
| _Toc194313882 |
|---|
| _Toc194313882 |
|---|
|
| Anchor |
|---|
| _Toc194314142 |
|---|
| _Toc194314142 |
|---|
|
| Anchor |
|---|
| _Toc194314328 |
|---|
| _Toc194314328 |
|---|
|
| Anchor |
|---|
| _Toc194314403 |
|---|
| _Toc194314403 |
|---|
|
| Anchor |
|---|
| _Toc194314547 |
|---|
| _Toc194314547 |
|---|
|
| Anchor |
|---|
| _Toc194314981 |
|---|
| _Toc194314981 |
|---|
|
| Anchor |
|---|
| _Toc194315581 |
|---|
| _Toc194315581 |
|---|
|
| Anchor |
|---|
| _Toc194315733 |
|---|
| _Toc194315733 |
|---|
|
| Anchor |
|---|
| _Toc194315815 |
|---|
| _Toc194315815 |
|---|
|
| Anchor |
|---|
| _Toc194402976 |
|---|
| _Toc194402976 |
|---|
|
| Anchor |
|---|
| _Toc194403072 |
|---|
| _Toc194403072 |
|---|
|
If you are a SoftChalk Cloud user, see the section
SoftChalk Cloud Users.
If you don't have a SoftChalk Cloud account and you are using the desktop version of SoftChalk, see the section
Desktop Users.
| Anchor |
|---|
| _Collaborate_with_Other |
|---|
| _Collaborate_with_Other |
|---|
|
| Anchor |
|---|
| _Scoring_Options_and |
|---|
| _Scoring_Options_and |
|---|
|
| Anchor |
|---|
| _Collect_Scores_from |
|---|
| _Collect_Scores_from |
|---|
|
| Anchor |
|---|
| _Print_or_Email |
|---|
| _Print_or_Email |
|---|
|
If you are a BrainHoney administrator, see the section
BrainHoney Administrator for instructions on enabling your LTI feature to work with SoftChalk Cloud. (The LTI feature allows an instructor to copy and paste an LTI link for his/her SoftChalk Cloud lesson and have the student scores for that lesson go directly into the BrainHoney gradebook.)
| Anchor |
|---|
| _SoftChalk_Cloud_Users |
|---|
| _SoftChalk_Cloud_Users |
|---|
|
...
...
SoftChalk Cloud Users| Anchor |
|---|
| _Toc383685189 |
|---|
| _Toc383685189 |
|---|
|
Use a SoftChalk C
| Anchor |
|---|
| _Hlt323804543 |
|---|
| _Hlt323804543 |
|---|
|
loud account to save your lesson in the Cloud (see the section
SoftChalk Cloud). Then you will paste a link to this lesson in BrainHoney. You can update your content in SoftChalk Cloud and all your link(s) will reflect your changes. (You can link to the same lesson in multiple sections or courses.)
Before pasting a link to your lesson into BrainHoney, you will want to decide if you want to collect scores from your students or if you want your lessons to be "practice" lessons and you don't need to collect scores. (For each lesson you can decide whether or not to collect scores. Many instructors use both "scored" and "practice" lessons within a course.) For details on:
- Scored lessons, see the section Scored Lessons (Cloud Users). (While your preferred method would probably be to collect student scores in the BrainHoney gradebook, you can also collect emails from students and have students print certificates. See the section Print or Email Scores.)
- Non scored lessons, see the section Non Scored Lessons (Cloud Users).
| Anchor |
|---|
| _Scored_Lessons_(Cloud |
|---|
| _Scored_Lessons_(Cloud |
|---|
|
...
...
Scored Lessons (Cloud Users)| Anchor |
|---|
| _ScoreCenter_Overview |
|---|
| _ScoreCenter_Overview |
|---|
|
...
...
ScoreCenter OverviewWhen you view your SoftChalk lesson scores within the BrainHoney gradebook, you are using a SoftChalk feature called the ScoreCenter. In other words, you click on the name for your lesson in the assignments area of BrainHoney and you see the SoftChalk ScoreCenter interface but all the scores are also "plugged into" the BrainHoney gradebook. (In BrainHoney, students will also see their grades from SoftChalk lessons as well.)
IMPORTANT: To use the ScoreCenter feature, your BrainHoney administrator needs to configure your system to use this feature. See the section BrainHoney Administrator.
With the ScoreCenter feature, you can:
- Determine which score is the grade for the student (i.e. first, highest, last or average score). (Attempts for all scores are viewable.)
- Determine how many times a student can go into a lesson (unlimited times or a specific number of times).
- Get detailed scoring information for individual students (i.e. what a student did on an activity and or quiz items).
- Change scores.
- Update your lesson in one place (SoftChalk Cloud) and link to it in multiple sections or courses.
...
...
Basic ProceduresIMPORTANT: Within your lesson in SoftChalk Create, be sure to assign points to each QuizPopper and Activity. (In the main editing window of your SoftChalk lesson, right-click on the QuizPopper or Activity and choose Modify QuizPopper or Modify Activity. Go to the Options tab and use the Points dropdown menu to assign points.)
To have your student scores appear within the BrainHoney gradebook area (i.e. ScoreCenter interface), you need to:
- Save your lesson into your SoftChalk Cloud account (see the section Save a Lesson or Course to the Cloud in the SoftChalk Cloud Guide).
- Copy the LTI Link for this lesson (see the section Copy the LTI Link for Your Lesson in the SoftChalk Cloud Guide). IMPORTANT: Be sure to copy the LTI Link and NOT the Hyperlink for the lesson.
- Paste this LTI Link into the Lessons area in BrainHoney (see the section Paste the LTI Link into BrainHoney).
- Set the Grading Method and Maximum Attempts for each lesson (see the section Set the Grading Method and Maximum Attempts).
- View or change your students' scores (see the section View or Change Scores).
- If you plan to collect and/or score essays, see the section Essays.
| Anchor |
|---|
| _Toc383695164 |
|---|
| _Toc383695164 |
|---|
|
...
...
Copy the LTI Link for a Lesson in SoftChalk CloudSee the section Copy the LTI Link for Your Lesson in the SoftChalk Clo
| Anchor |
|---|
| _Hlt326243507 |
|---|
| _Hlt326243507 |
|---|
|
| Anchor |
|---|
| _Hlt326243508 |
|---|
| _Hlt326243508 |
|---|
|
ud G
| Anchor |
|---|
| _Hlt326243499 |
|---|
| _Hlt326243499 |
|---|
|
uide.
IMPORTANT: As mentioned previously, be sure to copy the LTI Link and NOT the Hyperlink for the lesson.
...
...
Paste the LTI Link into BrainHoney- After copying the LTI Link for your lesson (see the section Copy the LTI Link in the SoftChalk Cloud Guide.), log into your BrainHoney account and choose your course Syllabus (see below).
...
- Be sure to see the next section Set the Grading Method and Maximum Attempts.
| Anchor |
|---|
| _Toc383695167 |
|---|
| _Toc383695167 |
|---|
|
| Anchor |
|---|
| _Set_the_Grading |
|---|
| _Set_the_Grading |
|---|
|
...
...
Set the Grading Method and Maximum AttemptsYou will need to set the grading method (i.e. first attempt, last attempt, average attempt or highest attempt) and the maximum attempts allowed (unlimited or a specific number of attempts). All the student attempts will be collected and you can view all the attempts for each student for each lesson. You can change the grading method and maximum attempts at any point. (Obviously, if you want to allow your students only one attempt for the lesson, you need to set that option right away.)
...
- If you chose to open your lesson in a new window, you can click the X for the browser window to return to your course.
...
...
Preview the LessonTo test out the lesson, you need to be logged into your course as a student.
IMPORTANT: Be sure to LOG OUT of your SoftCh
| Anchor |
|---|
| _Hlt351365447 |
|---|
| _Hlt351365447 |
|---|
|
| Anchor |
|---|
| _Hlt351365448 |
|---|
| _Hlt351365448 |
|---|
|
alk Cloud account when you are taking your lesson as a student to test out the ScoreCenter feature. (If you are logged into your
SoftChalk| Anchor |
|---|
| _Hlt351365463 |
|---|
| _Hlt351365463 |
|---|
|
Cloud account while logged into BrainHoney and taking a lesson, then the scores won't be recorded.)
| Anchor |
|---|
| _Toc383695827 |
|---|
| _Toc383695827 |
|---|
|
| Anchor |
|---|
| _View_or_Change |
|---|
| _View_or_Change |
|---|
|
...
...
View or Change Scores- Log into your BrainHoney account and choose your course from the Courses menu. Click View underneath the course name.
- At the left, click on the lesson name (see below).
...
- The SoftChalk ScoreCenter screen appears. In the Learner area, click the dropdown menu for the attempts for a specific student. Click on an attempt (see below). As mentioned previously, IMPORTANT: Be sure to LOG OUT of your Soft
| Anchor |
|---|
| _Hlt383785810 |
|---|
| _Hlt383785810 |
|---|
|
Chalk Cloud account when you are taking your lesson as a student to test out the ScoreCenter feature. (If you are logged into your SoftChalk| Anchor |
|---|
| _Hlt383785814 |
|---|
| _Hlt383785814 |
|---|
|
| Anchor |
|---|
| _Hlt383785824 |
|---|
| _Hlt383785824 |
|---|
|
Cloud account while logged into BrainHoney and taking a lesson, then the scores won't be recorded.)
...
- If you need to change the Score for the Attempt, click Change Score for Attempt. Enter a new score and click Submit (see below). IMPORTANT: An attempt has to be complete before you can change the score.
...
- Notice that you also have the option to Complete an attempt (see below). If a student starts a lesson but neglects to click the Finish button at the end of the lesson, then that attempt is incomplete. An incomplete attempt does not count as part of the grade calculation. You can cause the attempt to be completed so that the score for the attempt is part of the grade calculation.

| Anchor |
|---|
| _Toc383695828 |
|---|
| _Toc383695828 |
|---|
|
...
...
Complete All Attempts for All Students for a LessonYou have the option to complete all attempts for all students for a lesson. You may find that your students have neglected to complete their attempts (i.e. they have neglected to click Finish on the last page of the lesson – clicking Finish sends a completion status to the gradebook).
IMPORTANT: You may want to do this procedure after the availability of your lesson has expired. After you do this procedure, future attempts can be incomplete.
IMPORTANT: This procedure cannot be undone. (You can change individual scores or re-open individual attempts if you need to.)
...
- Click Complete All Attempts and Complete All Attempts (see below).

| Anchor |
|---|
| _Toc383695829 |
|---|
| _Toc383695829 |
|---|
|
...
...
EssaysIf you use essays in your lesson, you can view the essays within the ScoreCenter area (see the previous section View or Change Scores). Please note the following important information.
...
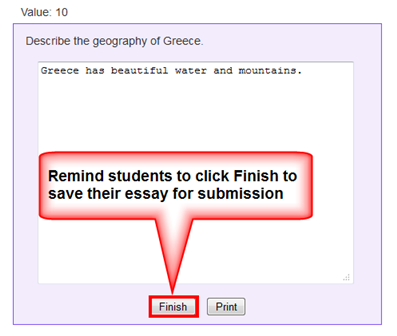
You can modify the grade for the lesson based on the points you decide to give to the essay. For example, you may have a lesson worth 100 points including one essay worth 10 points. (You assigned the points under the Options tab for the essay and other items.) Let's say a student completes everything correctly, completes the essay, clicks the Finish button for the essay and then clicks the Finish button on the last page of the lesson to submit his or her score. At this stage, the student has a score of 90 out of 100 because you will need to evaluate the essay and assign points. You can go into the gradebook (i.e. ScoreCenter) and evaluate the essay and modify the score. You may want to provide feedback to the student on the essay by clicking the Feedback button within the attempt.
(You may want to explain the above process to your students; as mentioned, you also have the option to assign 0 points to an essay if you like.)
...
...
View Grades from LTI Lessons in the BrainHoney GradebookIf you go to the Gradebook area in BrainHoney, you can see that the scores from your lessons (using the LTI Link and external tool – see the previous sections Paste the LTI Link into BrainHoney and Set the Grading Method and Maximum Attempts) appear in your BrainHoney Gradebook. (If you want to view or change scores for individual student attempts, see the section View or Change Scores.)
IMPORTANT: As previously mentioned, be sure to LOG OUT of your Soft
| Anchor |
|---|
| _Hlt383786456 |
|---|
| _Hlt383786456 |
|---|
|
C
| Anchor |
|---|
| _Hlt383786467 |
|---|
| _Hlt383786467 |
|---|
|
halk Cloud account when you are taking your lesson as a student to test out the ScoreCenter feature. (If you are logged into your
SoftCha| Anchor |
|---|
| _Hlt383786472 |
|---|
| _Hlt383786472 |
|---|
|
lk
| Anchor |
|---|
| _Hlt383786484 |
|---|
| _Hlt383786484 |
|---|
|
Cloud account while logged into BrainHoney and taking a lesson, then the scores won't be recorded.)
...
| Anchor |
|---|
| _Non_Scored_Lessons |
|---|
| _Non_Scored_Lessons |
|---|
|
Find the column for your lesson and you should see your students' grades appear. (You may have to scroll). (See below).
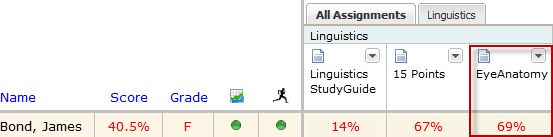
...
...
Non Scored Lessons (Cloud Users)This section explains how to have your students access "practice" SoftChalk lessons. In other words, you don't plan to collect student scores from these lessons. [You can have items that have points assigned to them within your lesson, but if you want to collect the scores, see the section Scored Lessons (Cloud Users).]
...
- To preview your lesson, click on the lesson name and then select Preview (see below).
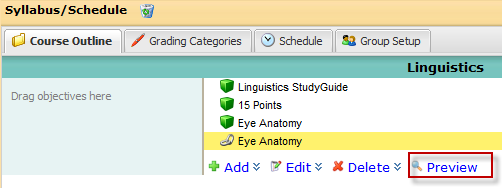
...
...
Edit a SoftChalk Cloud LessonIf you used the LTI Link or Hyperlink to your SoftChalk Cloud lesson, then you can easily edit your lesson within your SoftChalk Cloud account. (You don't have to paste in a new LTI Link or Hyperlink; simply edit your current lesson in SoftChalk Cloud and the LTI Link or Hyperlink for this lesson will still work.)
IMPORTANT: If you edit a lesson that has scored items and you have pasted an LTI Link for this lesson into BrainHoney, we recommend the scoring for your lesson remain the same if students have started taking this lesson.
- Log into your SoftChalk Cloud account.
- Click My Content/My Lessons and Courses.
- Open the folder that contains your lesson. Click on the name of your lesson.
- Scroll down to the bottom right under Lesson Actions and click Edit Lesson in SoftChalk Create.
- Make changes and choose File/Save to SoftChalk Cloud. (If you click the Save icon, you are saving your lesson temporarily to your local computer.)
- Double-check that you lesson is selected in the file tree at the right. Click Save. Click OK at the screen saying your item will be replaced. Click OK at the screen saying your lesson was saved to SoftChalk Cloud. Click Close. Choose File/Quit if you want to quit SoftChalk Create. (For more details on editing, see the section Edit a Lesson in the SoftChalk
| Anchor |
|---|
| _Hlt383685057 |
|---|
| _Hlt383685057 |
|---|
|
Clo| Anchor |
|---|
| _Hlt324519517 |
|---|
| _Hlt324519517 |
|---|
|
ud Guide.) - Your lessons will be automatically updated with any changes in all linked instances within BrainHoney.
...
...
Collaborate with Other Instructors on SoftChalk LessonsYou can collaborate with other instructors to create your SoftChalk lessons using a SoftChalk Cloud account (or a trial SoftChalk Cloud account). Within SoftChalk Create, you can publish your lesson to your SoftChalk Cloud account. Another instructor [also using SoftChalk Create and a SoftChalk Cloud account (or a trial SoftChalk Cloud account)] can access and edit the lesson you published.
IMPORTANT: Simultaneous work in the same lesson is not supported. In other words, one person should be working on the lesson at a time. (If two or more people are making changes to the same lesson at the same time and saving the lesson to the Cloud, they may end up overwriting each other's changes.)
For more details, see the section Collaborate with Other Instructors on SoftChalk Lessons in the SoftChalk Cloud
| Anchor |
|---|
| _Hlt383773264 |
|---|
| _Hlt383773264 |
|---|
|
Guide.
| Anchor |
|---|
| _REPLACE_Administrator |
|---|
| _REPLACE_Administrator |
|---|
|
...
...
BrainHoney AdministratorThe steps below are for your BrainHoney administrator to enable the LTI/ScoreCenter feature for your BrainHoney server. For details on the LTI/ScoreCenter feature, see the section Scored Lessons (Cloud Users).
As a BrainHoney administrator to use the ScoreCenter feature, you need to register with SoftChalk and configure the ScoreCenter for your system.
...
- Beneath the securehash element (create it if it doesn't exist), create two secretkey elements. On the first, specify www.softchalkcloud.com.key for the name attribute. Specify www.softchalkcloud.com.secret for the second name attribute. DO NOT include http:// or https:// in the name (see below). Enterprise Cloud Users: If you have an Enterprise SoftChalk Cloud, then use the URL for your Enterprise SoftChalk Cloud, but DO NOT include http:// or https:// in the name.
...
- Test an LTI Link to see that grades go into the BrainHoney gradebook by following the steps in the section Scored Lessons (Cloud Users). IMPORTANT: As previously mentioned, be sure to LOG OUT of your SoftCha
| Anchor |
|---|
| _Hlt384304653 |
|---|
| _Hlt384304653 |
|---|
|
| Anchor |
|---|
| _Hlt384304676 |
|---|
| _Hlt384304676 |
|---|
|
lk Cloud account when you are taking your lesson as a student to test out the ScoreCenter feature. (If you are logged into your SoftCh| Anchor |
|---|
| _Hlt384304667 |
|---|
| _Hlt384304667 |
|---|
|
| Anchor |
|---|
| _Hlt384304680 |
|---|
| _Hlt384304680 |
|---|
|
alk Cloud account while logged into BrainHoney and taking a lesson, then the scores won't be recorded.)
| Anchor |
|---|
| _Desktop_Users |
|---|
| _Desktop_Users |
|---|
|
...
...
Desktop UsersIMPORTANT: As mentioned previously, we recommend using the SoftChalk Cloud ScoreCenter solution versus using SCORM. See the section ScoreCenter Overview.
IMPORTANT: Within your lesson in SoftChalk Create, be sure to assign points to each QuizPopper and Activity. (In the main editing window of your SoftChalk lesson, right-click on the QuizPopper or Activity and choose Modify QuizPopper or Modify Activity. Go to the Options tab and use the Points dropdown menu to assign points.)
...
...
Scored Lessons (Desktop Users) – SCORM 2004| Anchor |
|---|
| _Toc383695182 |
|---|
| _Toc383695182 |
|---|
|
| Anchor |
|---|
| _Print_or_Email_1 |
|---|
| _Print_or_Email_1 |
|---|
|
...
...
Print or Email ScoresYour students can print certificates of their scores and/or your students can email you within the lesson to send their scores. The basic steps are:
...
With the email option, you will get an email from each student for each attempt the student made for the lesson. (As mentioned previously, we recommend the use of the ScoreCenter feature with SoftChalk Cloud as you won't have to manage individual emails. With the ScoreCenter feature, students can click the Finish button on the last page of an LTI linked lesson and have the option to print or email the score to themselves.)
If you are uploading a zip file to BrainHoney, then see the next sections In SoftChalk: Package a Zip Lesson and In BrainHoney: Upload a Zip File.
| Anchor |
|---|
| _Toc326229288 |
|---|
| _Toc326229288 |
|---|
|
| Anchor |
|---|
| _Toc330902610 |
|---|
| _Toc330902610 |
|---|
|
| Anchor |
|---|
| _Toc342035092 |
|---|
| _Toc342035092 |
|---|
|
| Anchor |
|---|
| _Toc383695838 |
|---|
| _Toc383695838 |
|---|
|
...
...
In SoftChalk: Package a Lesson for SCORM 2004- Within your lesson in SoftChalk Create (or SoftChalk 7 desktop version), choose File/Package Lesson. Under Package type, choose Standard Zip. Under Track score using, choose LMS with SCORM 2004 (see below).
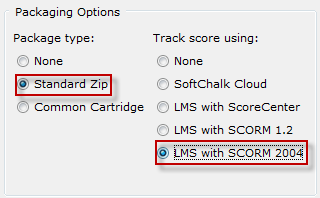
Within your lesson in SoftChalk 6 or lower, choose File/Package Lesson/SCORM 2004 Format. (If this option is disabled, then save your lesson or open a lesson.)
| Anchor |
|---|
| _Toc383695839 |
|---|
| _Toc383695839 |
|---|
|
If you are using SoftChalk Create, select the area where you want the zip file saved such as your Desktop. Then click OK. By default, you would save to your Documents area. With earlier versions of SoftChalk, the _sco2004.zip file is saved within the lesson folder.- Your packaged file has your lesson name with a _sco2004.zip extension (see below). If your file extensions are not showing, you will not see the .zip at the end of the filename. Look for a folder with a zipper or package icon with your lesson name)

...
...
In BrainHoney: Upload a SCORM Zip fileThe instructions below apply to uploading the SCORM 2004 file you packaged within SoftChalk (see the previous instructions).
...
- index.html is probably selected. Leave this file selected. Click OK, then Done (see below).
...
- To preview your lesson, click on the lesson name and then select Preview (see below).
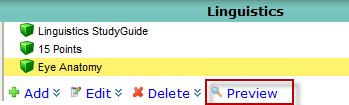
| Anchor |
|---|
| _Toc383695840 |
|---|
| _Toc383695840 |
|---|
|
...
...
View Grades from SCORM Lessons in the BrainHoney Gradebook- Log into your BrainHoney account. Under the course you want to check, choose Gradebook (see below).
...
- Find the column for your lesson and you should see your students' grades appear. (You may have to scroll). (See below).
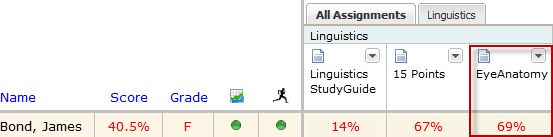
IMPORTANT: The BrainHoney Gradebook does not visually update until the student has left the assignment and the time they spent on the lesson has been recorded. This can make it seem like the scores are not being recorded if the Gradebook page is being refreshed while the student is still viewing the assignment in a different window.
...
...
Non Scored Lessons (Desktop Users)Within SoftChalk, you can package a lesson in a .zip format. Then upload this .zip file into BrainHoney and unzip it. See the steps below.
| Anchor |
|---|
| _Toc323807157 |
|---|
| _Toc323807157 |
|---|
|
| Anchor |
|---|
| _Toc383686662 |
|---|
| _Toc383686662 |
|---|
|
| Anchor |
|---|
| _In_SoftChalk:_Package |
|---|
| _In_SoftChalk:_Package |
|---|
|
...
...
In SoftChalk: Package a Lesson- Start SoftChalk Create. Within your lesson in SoftChalk Create, choose File/Package Lesson. Under Package type, choose Standard Zip. Under Track score using choose None (see below).
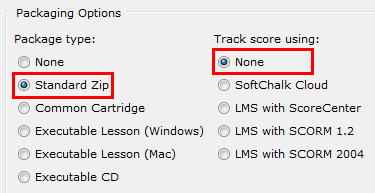
Within your lesson in SoftChalk 6 or lower, choose File/Package Lesson/Zip Format. (If this option is disabled, then save your lesson or open a lesson.)
- If you are using SoftChalk Create, select the area where you want the .zip file saved such as your Desktop. Then click OK. By default, you would save to your Documents area. With earlier versions of SoftChalk, the .zip file is saved within the lesson folder.
- Your packaged file has your lesson name with a .zip extension (see below). If your file extensions are not showing, you will not see the .zip at the end of the filename. Look for a folder with a zipper or package icon with your lesson name.

| Anchor |
|---|
| _In_REPLACELMS:_Upload |
|---|
| _In_REPLACELMS:_Upload |
|---|
|
...
...
In BrainHoney: Upload a Zip File- Log into your BrainHoney account and choose your course from the Courses menu. Click Syllabus underneath the course name (see below).
...
- To preview your lesson, click on the lesson name and then select Preview (see below).
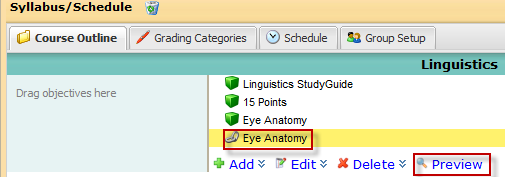
...
...
Edit a Lesson NOT Saved to SoftChalk CloudIMPORTANT: You cannot overwrite a SCORM lesson. If you put up a second SCORM lesson, there will be a separate column for the SCORM lesson in your gradebook.
- In SoftChalk, edit and save your lesson. Package the lesson (see the section In SoftChalk: Package a Lesson).
- In BrainHoney, delete your lesson folder.
- Upload your lesson again (see the previous section In BrainHoney: Upload a Zip File.)
| Anchor |
|---|
| _Canvas_Administrator |
|---|
| _Canvas_Administrator |
|---|
|
| Anchor |
|---|
| _Toc323807170 |
|---|
| _Toc323807170 |
|---|
|
...
...
Help| Anchor |
|---|
| _Toc323807171 |
|---|
| _Toc323807171 |
|---|
|
Please visit our
SoftChalk Support webpage. For purchase information, please contact
sales@softchalk.com.
...
...
Copyright InformationSoftChalk™ Create SoftChalk™ Cloud
Copyright ©2002 2003 2004 2005 2006 2007 2008 2009 2010 2011 2012 2013 2014 2015 2016 2017 2018 SoftChalk LLC
All Rights Reserved.