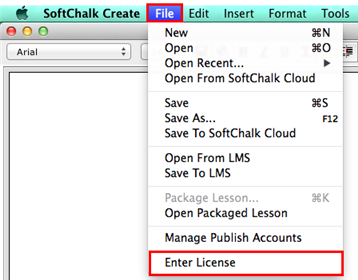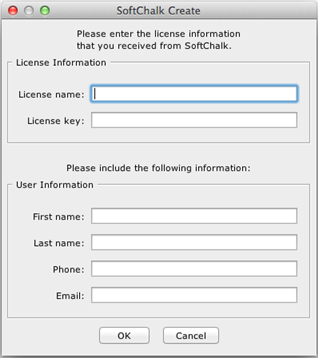SoftChalk™ Create 10 Installation Guide
(SoftChalk Create 11 Installation Guide coming soon!)
Updated February 28, 2018
Contents
Introduction
Installation Questions
Trouble Entering Your License Information
Updates to SoftChalk Create
System Specifications
Download the Installer
Windows Installation Process
Start the Installer
Start SoftChalk Create
Enter Your License Information (Windows)
Uninstall SoftChalk Create (Windows)
Installing the Java Runtime Environment (JRE)
Macintosh Installation Process
Start the Installer
Start SoftChalk Create
Enter Your License Information (Macintosh)
Uninstall SoftChalk Create (Macintosh)
Help
Copyright Information
h1. Introduction
This guide will cover how to install the SoftChalk Create Desktop version onto your Windows or Macintosh computer. Once you install SoftChalk Create, start the application and go to Help/Help Topics/SoftChalk Create Guide. Within the Create Guide is a Getting Started section.
The URL for this SoftChalk Create Installation Guide is below. As we update this guide, the URL will remain the same.
https://softchalk.atlassian.net/wiki/download/attachments/199721157/installationguide.pdf?api=v2
IMPORTANT: If you have already installed SoftChalk Create 10, but haven't entered the license information yet, you can just enter your license information without having to run the installation again. See the sections Enter Your License Information (Windows) or Enter Your License Information (Macintosh).
Installation Questions
If you have trouble installing SoftChalk Create after reading this guide, please look at our FAQs on our website. At the left, click on the section called Installation. For instance, there are the question below concerning Java:
I have Java 7 installed on my Windows computer. When I tr y to launch the new version of Create - Create 10, the program doesn't launch. What should I do?
If you have trouble with your installation and cannot find your answer in our FAQs on our website, please contact help@softchalk.com and we will be glad to assist you.
IMPORTANT: Be sure to save the installer to your local computer before running it. Sometime users have a slow internet connection and try to run the installer from the internet rather than saving it to their local computer first.
Also, if you are on a fast internet connection and downloading the installer is taking 20 minutes or more, you may want to stop the download process and start another download. (Typically downloading the installer takes 5 minutes or less.)
SoftChalk Create runs using the Java Runtime Environment [JRE]. Most computers have the JRE software automatically installed. (As part of the installation process, the SoftChalk Create installer will automatically check your version of the JRE software.)
SoftChalk Create runs on your desktop computer and does not require internet access for creating your lessons. For information on delivering the lessons to your students, see the SoftChalk Create Guide, which you can find under Help/Help Topics within SoftChalk Create.
Trouble Entering Your License Information
If you have trouble entering your license information, you may not have administrator rights on your computer. Please look at our FAQs on our website. At the left, click on the section called License Key.
If you have a Macintosh, see the FAQ below:
I have a Macintosh Lion (10.7 or higher). SoftChalk appears to accept my license name and license key, but when I e xit and reopen SoftChalk I have to re-enter my license key information. What should I do?
Updates to SoftChalk Create
If you are online when you start SoftChalk Create, it will automatically check for any updates each time you start SoftChalk Create. If there is an update, you will get an update screen to install the update or skip the update. Usually SoftChalk Create updates take approximately 2-5 minutes to install. After the update is completed, you will need to double-click on your SoftChalk Create icon again to start the program.
If you happen to de-select the Automatically notify me about SoftChalk updates checkbox on this update screen, you can always check for updates within SoftChalk Create by going to Web/Check for Updates (Windows Computer) or File/Check for Updates (Macintosh).
System Specifications
Please see the System Specifications on our SoftChalk website.
Download the Installer
The steps for downloading the installer to your local computer are listed below. We highly recommend saving the installer to your local computer before beginning the installation.
- Download the installer by clicking on the installation link provided to you by your institution or sent to you in an e-mail by SoftChalk.
- IMPORTANT: Once you click the appropriate Download button or link for your computer (Windows or Macintosh), click Save (see below).
- Save the installer to your local computer (see below). Typically, downloaded files will appear on your desktop or in a Downloads folder that you use. If the file is in a Downloads folder, you may want to drag it to your desktop.
- Proceed to Windows Installation Process or Macintosh Installation Process.
Windows Installation Process
Start the Installer
- After downloading the installer (see the previous section Download the Installer), you should see a SoftChalk-Create-desktop-10.03.00.exe icon for the installer on your desktop or within a Downloads folder (see previous section). In case you think you have downloaded the installer but cannot find it, search for SoftChalk-Create-desktop-10.03.00.exe.
- Double-click on the icon above. If you get a Windows Security Warning (The Publisher could not be verified) screen, click Run to continue the installation.
- Click Next at the initial screen (see below).
- After viewing the license agreement, click I Agree (see below).
- You may get one of two messages concerning your Java Runtime Environment (JRE) (SoftChalk Create requires the Java Runtime Environment to work) (see below):
- Older version of the Java Runtime Environment (JRE) If your message says: SoftChalk Create will work fine with this version [of Java] then clicking the checkbox Upgrade Java Runtime Environment is optional. If you choose to upgrade your version of Java, see the section Installing the Java Runtime Environment (JRE). Otherwise, click Next.
- No Java Runtime Environment (JRE) If your message says: SoftChalk Create requires the Java Runtime Environment (JRE) The JRE could not be found on your computer. Click Next to install Java. See the section Installing the Java Runtime Environment (JRE).
- For details on supported versions of Java, see the System Specifications on our SoftChalk website
- Click Next.
- The default install location for your SoftChalk Create folder is: C:\Program Files\SoftChalk Create 10. If you want to change this location, click Browse. Otherwise, click Install (see below).
- A screen showing your installation progress appears (see below).
- Click Finish at the completion screen (see below).
Start SoftChalk Create
- After completing the installation process above, you should see the SoftChalk Create 10 icon on your desktop (see below).
- Double-click on this icon to start SoftChalk Create. (This icon is a shortcut to start SoftChalk Create.) (If you get a Windows Security Alert window concerning network connections, click Unblock. SoftChalk checks for updates of SoftChalk Create using the internet.) IMPORTANT: If you double-click on the icon and cannot start SoftChalk Create, please look at our FAQs on our website. At the left, click on the section called Installation. If you're still having issues, please contact us at help@softchalk.com.
- To enter your license, see the section Enter Your License Information (Macintosh).
- If you haven't purchased SoftChalk Create, please contact sales@softchalk.com.
- To start a new lesson, select File from the top of your screen and select New.
- To get help, go to the top right of your screen and select Help/Help Topics.
Enter Your License Information (Windows)
- Go to the Help menu at the top of your window and select Enter License (see below).
- IMPORTANT: Copy and paste the License Name and License Key information as provided to you by SoftChalk. (See the license screen below.)
- Fill out the User Information (First Name, Last Name, Phone and Email). Then click OK.
- If you get an error entering your license information, make sure that you copied and pasted the license information provided to you. Also see the FAQs mentioned in the Introduction (see the section Trouble Entering Your License Information.)
Uninstall SoftChalk Create (Windows)
In case you need to uninstall SoftChalk Create, you can follow the directions below. If you need to uninstall SoftChalk Create, your license information will be preserved.
- From your desktop, go to the Start menu (or Start ball) in the lower left hand corner. Select All Programs/SoftChalk Create 10/Uninstall (see below).
- Click Uninstall (see below).
- Click Close at the completion window (see below).
Installing the Java Runtime Environment (JRE)
During the installation process if you had an older version of the Java Runtime Environment (JRE) or no Java Runtime Environment, then you got a message about upgrading or installing the Java Runtime Environment. Follow the steps below for installing the Java Runtime Environment. (If you didn't get a message during your installation concerning Java, then you can ignore this section.)
- Click Install.
- Java is automatically installed on computers and there is no purchase involved in installing. Wait at the "in progress" screen (see below).
- The Java installation screens may appear on top of your SoftChalk Create installer screens. Click Install (see below).
- You'll get an installation progress screen (see below).
- Click Close at the completion screen (see below).
- Once you click Close, then you should return to your SoftChalk Create installation screens to complete the installation of SoftChalk Create.
Macintosh Installation Process
Start the Installer
- After downloading the installer (see the section Download the Installer), on your desktop, double-click on the Create10.dmg file (see below).
- Double-click on the SoftChalk Installer icon (see below) and proceed to Step 3. If you do NOT see the SoftChalk Installer icon below on your desktop, then see the solutions below:
- Please open your computer icon, typically Macintosh HD. Then look at the left hand column under Devices, and click on SoftChalk Installer and continue with Step 3 below.
- If you do NOT see the SoftChalk Installer icon under the Devices area, then you may be using a non-standard program to open .dmg files. Control-click on the Create10.dmg file. Choose Open with and make sure that DiskImageMounter.app is the selected application.
- You'll see the Create10.app and the Applications folder (see below). IMPORTANT: You must either drag the SoftChalk.app onto your desktop or drag it into your Applications folder. Be sure to close your SoftChalk Installer window.
- Open your Applications folder. Double-click on Create10.app within your Applications folder (see below) or on your desktop (NOT within the SoftChalk Installer area).
Start SoftChalk Create
If you get an error Unable to establish WebLaunchParams: 1 Create10 will close, then you omitted the previous step of putting your Create10.app into your Applications folder or dragging it onto your desktop. Close your SoftChalk Installer window. If you put it in your Applications folder, then start it from that folder. If you dragged it to your desktop, then start it from there. If the error persists, re-start your Macintosh and double-click on Create10.app.
If you have trouble entering your license information and having it saved, please see the FAQ I ha ve a Macintosh Lion (10.7 or higher). SoftChalk appears to accept my license name and license key, but when I exit and reop en So ftChalk I have to re-enter my license key information. What should I do?
- After completing the installation process above, you should see the SC Create10 icon (it may also say Create10.app) on your desktop (see below).
IMPORTANT: If your program doesn't start, please see the FAQs:
I have a Macintosh running OS 10.8 (Mou ntain Lion). When I try to install SoftChalk, I get an error: "SoftChalk Crea te" is damaged and can't be opened. You should move it to the Trash. What should I do?
I have a Macintosh running OS 10.5.8 (Leopard). When I instal l SoftChalk Create and click on the SoftChalk Create icon, the application doesn't open. What should I do?
- Double-click on this icon to start SoftChalk Create. (This icon contains your SoftChalk Create program.)
- The first time you click on the program, you'll get the message below telling you that the application was downloaded from the internet. Click Open (see below).
- To enter your license, see the section Enter Your License Information (Macintosh).
- If you haven't purchased SoftChalk Create, please contact sales@softchalk.com.
- To start a new lesson, select File from the top of your screen and select New.
- To get help, go to the top right of your screen and select Help/Help Topics.
Enter Your License Information (Macintosh)
- Go to the File menu at the top of your screen and select Enter License (see below).
- IMPORTANT: Copy and paste the License Name and License Key information as provided to you by SoftChalk. (See the license screen below.)
- Fill out the User Information (First Name, Last Name, Phone and Email). Then click OK.
- If you get an error entering your license information, make sure that you copied and pasted the license information provided to you.
Uninstall SoftChalk Create (Macintosh)
- To uninstall SoftChalk Create, drag the file Create10.app icon on your desktop (see below) to the trash can. Empty the trash.
Help
Please visit our SoftChalk Support webpage. For purchase information, please contact sales@softchalk.com.
Copyright Information
SoftChalk Create
Copyright ©2003 2004 2005 2006 2007 2008 2009 2010 2011 2012 2013 2014 2015 2016 2017 SoftChalk LLC
All Rights Reserved.