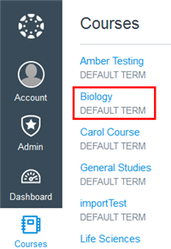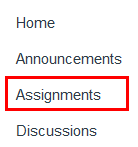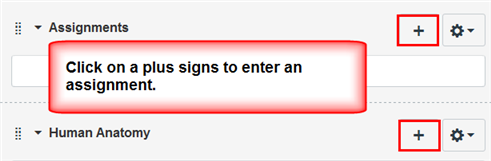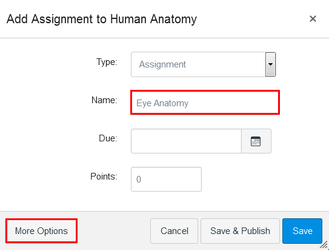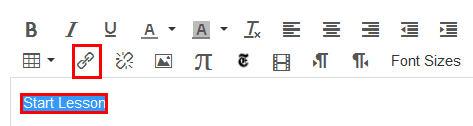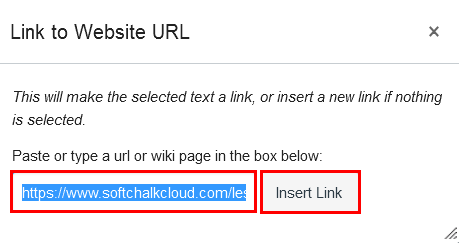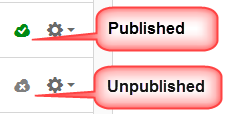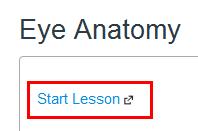My institution does not have the Link Selector tool enabled. How can I add my non-scored SoftChalk Cloud lesson to Canvas?
Non Scored Lessons (Cloud Users)
This section explains how to have your students access “practice” SoftChalk lessons. In other words, you don’t plan to collect student scores from these lessons. [You can have items that have points assigned to them within your lesson, but if you want to collect the scores, see the section Scored Lessons (Cloud Users).]
1.Save your SoftChalk lesson to your SoftChalk Cloud account. See the section Save a Lesson or Course to the Cloud in the SoftChalk Cloud Guide.
2. Copy the Hyperlink (NOT the LTI Link) for your lesson. See the section Copy the Hyperlink for Your Lesson in the SoftChalk Cloud Guide.
3. Log into your Canvas account and choose your course (see below).
4. At the left, click Assignments (see below).
5. Click on a + sign to add your LTI link (see below).
6. Enter a Name for your assignment and click More Options (see below).
7. In the top box, type some text such as Start Lesson. Select this text and click the hyperlink icon in the tool bar (see below).
8. Paste in the hyperlink for your lesson and click Insert Link (see below).
9. Scroll down and double-check your settings. (You can put in dates if you like.) Make sure the points match up with the number of points in the lesson. At the bottom, click Save & Publish if you are ready for your students to use your lesson (see below). If you are still working on your lesson, then click Save. Later you can publish the link.
(FYI, in the Assignments area, there are different icons for published and unpublished items – see below)
10. Click the link for the lesson to preview it (see below).